Kurs i Skolelinux
Knut Yrvin
Harald Thingelstad
Klaus Ade Johnstad
v1.3, 21. juli 2007
| Revisjonshistorie | ||
|---|---|---|
| Revisjon 1.3 | 2007-07-21 | Revised by: Petter Reinholdtsen |
| Relisensiert som GPL, se <200707170200.12642.holger@layer-acht.org> på debian-edu@lists.debian.org. | ||
| Revisjon 1.2 | 2003-06-09 | Revised by: Knut |
| Lagt til kapittel om Knoppix (en enkel måte å komme igang). | ||
| Revisjon 1.1 | 2003-03-20 | Revised by: Knut |
| Lagt til kursoppgaven. IKT-drift og investeringsbudsjett. Skolens datanettverk. | ||
| Revisjon 1.0 | 2002-09-25 | Revised by: Harald |
| Kursdokumentasjon og oppgaver er frigitt i første utgave | ||
| Revisjon 0.9 | 2002-09-20 | Revised by: Knut |
| Relicensed under the GFDL. | ||
| Revisjon 0.8 | 2002-09-14 | Revised by: Knut |
Dette er kursdokumentasjonen for Skolelinux. Kurset lisensiert under GNU General Public License som sikrer at læremidlene er fritt tilgjengelig. Frihet er ikke det samme som gratis. Lisensen bestemmer at du skal gjøre mot andre det du vil at andre skal gjøre mot deg. Definisjon av frihet i det gyldene bud er ikke det samme som gratis. Bruksretten til kursdokumentet kan også sammenliknes med lærebøkene i skolen. Bøkene er fritt tilgjengelig for elever og lærere, men ikke gratis. Artikkelen Tvilsomme sengekamerater av den prisbelønnede forfatteren Eirik Newth forklarer hvorfor Skolelinux-prosjektet ønsker å styrke dine brukerrettigheter til elektroniske dokumenter. Artikkelen ble først publisert på kulturnett.no 18. desember 2002.
Lærekreftene i skolen koster mange ganger mer enn læremidlene. Lærere er der for å sikre en solid og grundig læringsprosess. At kunnskapen er fri betyr ikke at det er gratis å lære. Lærere framfor noen vet dette. Tar man tiden til hjelp er det fullt mulig å lære seg Linux på egenhånd uten en solid og grundig læringsprosess. Vi anbefaler deg å følge veiledet kurs når man prøver ut Skolelinux. Anbefalingen gjelder spesielt om man er IT-veileder eller IT-ansvarlig i skolen. Dette koster litt, men ikke mer enn alle timene man sparer ved å gjøre alt selv. Læringsprosessen koster selv om læremidlene er fritt tilgjengelig.
Noen lærere har erfart relativt store problemer med Skolelinux. De får ikke installert, man kommer ikke ut på Internett, eller andre tekniske forhold som ser ut til å være uoverstigelige. Andre lærere rapporterer om gode resultater hvor det også er avholdt nynorskeksamen med Skolelinux og OpenOffice. For å unngå de mest uheldige vurderingene ved utprøving av Skolelinux har vi samlet sammen et knippe med testskoler. I oversikten finner du e-post-adresser til lærere som har fått det til, og kan gi gode råd. Forbrukerreådet har også laget en artikkel om Brukte PC'er i skolen. Her forteller Martin Langsjøen hvordan man går fram. Et av de viktigste rådene er å lage et testnettverk av brukte datamaskiner, gjerne i samarbeide med en av brukt-PC-leverandørene.
- Innholdsfortegnelse
- Innledning
- Kursoversikt: Lego og kake
- 1. Knoppix
- 1.1. Standard programvare
- 1.2. Skrivebrod med KDE
- 1.2.1. Skrivebordsveiviser
- 1.2.2. Kicker
- 1.2.3. Kontrollsenter
- 1.2.4. Prosessbehandler
- 1.2.5. Pakkeadministrator
- 1.2.6. KwickDisk
- 1.2.7. Diskettformatterer
- 1.2.8. Arkivbehandler
- 1.2.9. DIV
- 1.2.10. xkill
- 1.2.11. Kate
- 1.2.12. Skjermdumper
- 1.2.13. Paint
- 1.2.14. PS/PDF fremviser
- 1.2.15. Bildefremviser
- 1.2.16. NoteEdit
- 1.2.17. Lydmikser
- 1.2.18. Krecord
- 1.2.19. KDE Mediaspiller
- 1.2.20. CD-Spiller
- 1.2.21. Menyredigerer
- 1.2.22. Quanta Plus
- 1.2.23. KBabel
- 1.2.24. KBabel-ordbok
- 1.2.25. Kontour
- 1.2.26. Kchart
- 1.2.27. Kpresenter
- 1.2.28. Koffice arbeidsområde
- 1.2.29. Oppgaveplanlegger
- 1.2.30. KDirAdm
- 2. Utstyr og oppsett
- 2.1. Utstyr
- 2.2. Oppstartsløsning
- 2.3. Oppgaver
- 2.4. Tilvalgstoff
- 3. Hjelp
- 4. Installasjon
- 4.1. Forberedelser
- 4.2. Installasjon av Skolelinux-tjeneren.
- 4.2.1. Første del av installasjonen.
- 4.2.2. Andre del av installasjonen
- 4.3. Installasjon av brannmur.
- 4.4. Litt innstillinger til slutt
- 4.5. Verktøy
- 4.5.1. Kommandolinja
- 4.6. Tilvalgsstoff
- 5. Tynnklienter
- 6. Skriverinstallasjon
- 7. Brukeradministrasjon
- 8. Gruppevare
- 8.1. KMail
- 8.2. KBear
- 8.3. KSirc
- 8.4. Konqueror
- 8.5. Kadressebok
- 9. Læreplanen
- 10. Skolens datanettverk
- 10.1. Kursoppgaven
- 10.2. Entreprise
- 10.2.1. Tjenestekvalitet
- 10.2.2. Datanettverket
- 10.3. Opplæring og drift
- 10.4. Oppgaven
- 11. Oppsummering
- A. Bruk av kommandoskallet
Innledning
Det er ikke brukerterskelen som er problemet med innføring av Linux skriver adjunkt og IT-ansvarlig Frode Stiansen på Birkenlund barneskole i Arendal: " Brukerterskelen er relativt lav, lavere enn da man gikk fra win3x til win95. " Dette følges opp av Marit Strømsøe, mediatak og IT-ansvarlig på Holumskogen skole. " Jeg har vært overrasket over hvor lett det har vært å lære seg, så jeg tror ikke det er vanskelig å få resten av kollegiet med på det "
Utfordringene med innføring av Linux ligger helt andre steder forteller: " Størst kostnad ligger i tidsbruk til overtalelse av dem som sitter på pengesekken og andre i administrative ledd som rådgir dem. "
Kommuneansatte IT-folk fortsetter å anbefale Windows selv om flere skoler og mange kommuner velger fri programvare. Man må forvente seg motstand mot åpen programvare, både fra egne ansatte og fra eksterne krefter, rapporterer nettmagasinet Landbruk. Bindinger mellom kjøper og selger finner man her som i forholdet mellom enkelte leger og deler av legemiddelindustrien. Staten måtte som kjent bruke mye press for å få legene til å skrive ut parallelle preparater med akkurat samme innhold og samme virkning til en lavere pris.
I april 2003 vedtok Kommunenes sentralforbund å støtte utvikling og bruk av programvare med åpen kildekode. Målsetninger er å bidra til økte valgmuligheter og lavere kostnader mht. anskaffelse og bruk av programvare.
Begrunnelsen er at enkelte leverandører har tilnærmet monopol for sine produkter innenfor kommunesektoren. Det gjelder særlig innenfor kontorstøtteprogrammer, operativsystemer for PC, databasesystemer og nettlesere. Monopoler kan bidra til å hemme utviklingen når det gjelder kvalitet og innovasjon og gi generelt høyere priser. Derfor er det i flere land tatt initiativ til bruk av åpen programvare i offentlig forvaltning. KS vil støtte utvikling og bruk av åpen programvare, fortrinnsvis i samarbeid med sentrale myndigheter.
Formannskapet i Trondheim bestemte 8. oktober 2002 at kommunen skal gjøre en reell evaluering av "gratis-alternativer" når det gjøres beslutninger/innkjøp av standardisert programvare.
" I forbindelse med ankaffelse av kontor-programvare (i grunnskolen) bes rådmannen teste ut en løsning med (for eksempel) OpenOffice (evt også Skolelinux) på en av skolene, med evaluering og påfølgende rapportering om erfaringene. I tillegg til pedagogiske og driftsmessige erfaringer fra skolene, bør rådmannen innhente relevant informasjon om totale levetidskostnader ved kommersiell programvare vs. "gratis-alternativer". Skolene oppfordres til å melde seg som "forsøksskoler", og den/de skolen(e) som velges får disponere den (eventuelle) økonomiske gevinsten over eget driftsbudsjett. "
Høsten 2001 sa Knut Yrvin: "Spørsmålet er ikke om skolene vil ta i bruk fri programvare. Spørsmålet er om skolene vil tvinges til innføring av fri programvare sammen med budsjettkutt. Rektor må si opp lærere samtidig som kommunens IKT-avdeling bevilges millionbeløp til programlisensene som forutsetter langt mer kostbare PC-oppgraderinger. I en slik situasjon har ikke rektor mulighet til å priortiere opplæring av IKT-lærere. Hun må prioritere skolemyndighetenes krav til utbredelse av dataustyr og bredbånd i skolen."
En undersøkelse viser at kun 1 av 10 kommuner har en IKT-plan. I løpet av de to siste årene med Skolelinux har vi kun funnet tre IKT-planer med sammenliknende budsjett. Hamar kommune har laget en plan hvor de gjøre sammenlikner forskjellige driftsløsninger. Birkenlund barneskole har laget et IT-budsjett over tre år. Harestad skole i Rogaland har også laget en IKT-plan.
Et gjennomgående trekk i planene er hvor lite penger hver skole har til investeringbudsjett. Lærere på ungdomsskoler i Nittedal forteller at de har 666 kroner i årlig investeringsbudsjett for hver datamaskin. Skolene har samlet investeringsbudsjett på 40 000 kroner for 60 maskiner. Dette er penger som skal dekke lisenser, utskriftning av utslitte datamaskiner og alt annet utstyr.
Hver lærer har 2-3 timer i uka som brukes på brukerstøtte og drift. Totalt utgjør dette rundt 120-150 timer årlig. Om en lærerstilling koster skattebetalerne 500 kroner timen, snakker vi om et personalbudsjett på 50 000 til 60 000 kroner til drift og brukerstøtte. Det kan hende kommunen har en sentral IKT-koordinator for alle skolene. I Nittedal har IKT-koordinatoren en stilling på 40 prosent. Totalt har en ungdomsskole et årlig IT-budsjett på 100 000 kroner. Fordelt på 386 elever og ansatte snakker vi om 260 kroner i brutto IKT-budsjett pr. bruker eller 1666 kroner pr. PC.
Til sammenlikning betaler regionssykehuset i Akershus 30 000 kroner pr. datamaskin i årlig drift til IKT-staben i Akershus fylkeskommune. I Nittedal har de 3 fulltids IKT-ansatte som drifter 400 datamaskiner for kommunen. Samlet sett har skolene i Nittedal ett årsverk til drift av 450 datamaskiner. Årsverket inkluderer all arbeidstiden til alle skolens driftsansvarlige samt kommunens IKT-koordinator. Alle beløp er langt fra de 60 000 kronene Telenor bruker i året pr. PC, eller de 80 000 kronene driftselskapet Eterra tar i årlig drift av hver kontordatamaskin i datanett.
Kort sagt er det ingen mulighet i skolen til å flotte seg med dyrt og nytt utstyr. IT-budsjettet til skolen er i beste fall på 1/5 av hva kommueadministrasjonen har. Skolene har mindre enn 10% av hva Telenor bruker på IKT-drift hvert år. Med slike beløp er det neste utrolig å høre IKT-driftsfolk og IT-sjefen i Skoleetaten i Oslo som slår fast at de har standardisert alt på Windows-plattformen. På samme tid kuttes 134 lærerstillinger i Oslo-skolen.
De få IKT-planene som finnes har et sterkt fokus på utbredelse av IKT i skolen. Planene viser at Linux koster det halve av hva tilsvarende løsninger koster med programvare fra Microsoft. Det finnes ingen faglige eller økonomiske argumenter mot innføring av fri programvare. Systemene er trygge, sikre og brukervennlige. Rektor kan velge mellom 10 Linux-maskiner eller 4 Windows-maskiner. Selv om fokus på økonomi er viktig, er det vel så viktig med faglig-pedagogisk bruk av IKT i skolehverdagen. Planen for utbredelse av IKT bør også fokusere på faglig-pedagogisk bruk. Skolen bør også lage en plan for læring med IKT. Dette kurset fokuserer på utbredelse. Den faglige-pedagogiske bruken bør også planlegges med samme nøysomhet som er gjort i IKT-planen til noen få skoler i Norge.
Kurset er delt i seks hoveddeler.
Anskaffelse av utstyr og installasjon av systemet.
Oppsett av tynne klienter.
Opprett brukere
Installere skriver
Gjøre seg kjent med brukerprogram, datanettverket og nett-tjenester.
Hvordan planlegge og budsjettere investering og drift av datanett i skolen.
Kursoversikt: Lego og kake
Å sette igang med Linux er som og spise opp en hel kake med marsipanlokk og det hele, alene! Det blir for mye og for mettende. Derfor anbefaler vi å begynne stykkevis. Man "spiser" Linux i kakestykker. I tillegg bygges datanettverket opp av byggeklosser. Det er nesten som lego der byggeklossene består av skrivere, datamaskiner, kabler osv. Derfor sier vi at man tar i bruk Linux som man bygger med legoklosser og spiser kakestykke med ett stykke ad gangen.
Advarsel
. . . jeg er enig i at "datamaskinen er for alle", men jeg er ikke enig i at drift og system-ansvar er for alle. Jeg mener at det er og skal være forskjell på bruker og systemansvarlig. Her syns jeg at man kan sammenligne en datamaskin med en bil; hvor mange vanlige bilsjåfører kan også reparere sin bil? Det er forskjell på en bilsjåfør og en bilmekaniker, slik skal det også være i data-verdenen. Dere som leser dette skal bli "bilmekanikere", dere er nå lærlinger. Dere skal ikke skjønne alt med engang!
Du får derfor ha meg unnskyldt hvis det blir litt teknisk her og der, noe skal jo Linux-konsulentene leve av også :-)
"-- Klaus Ade Johnstad - IKT-lærer Holmlia ungdomsskole i Oslo"
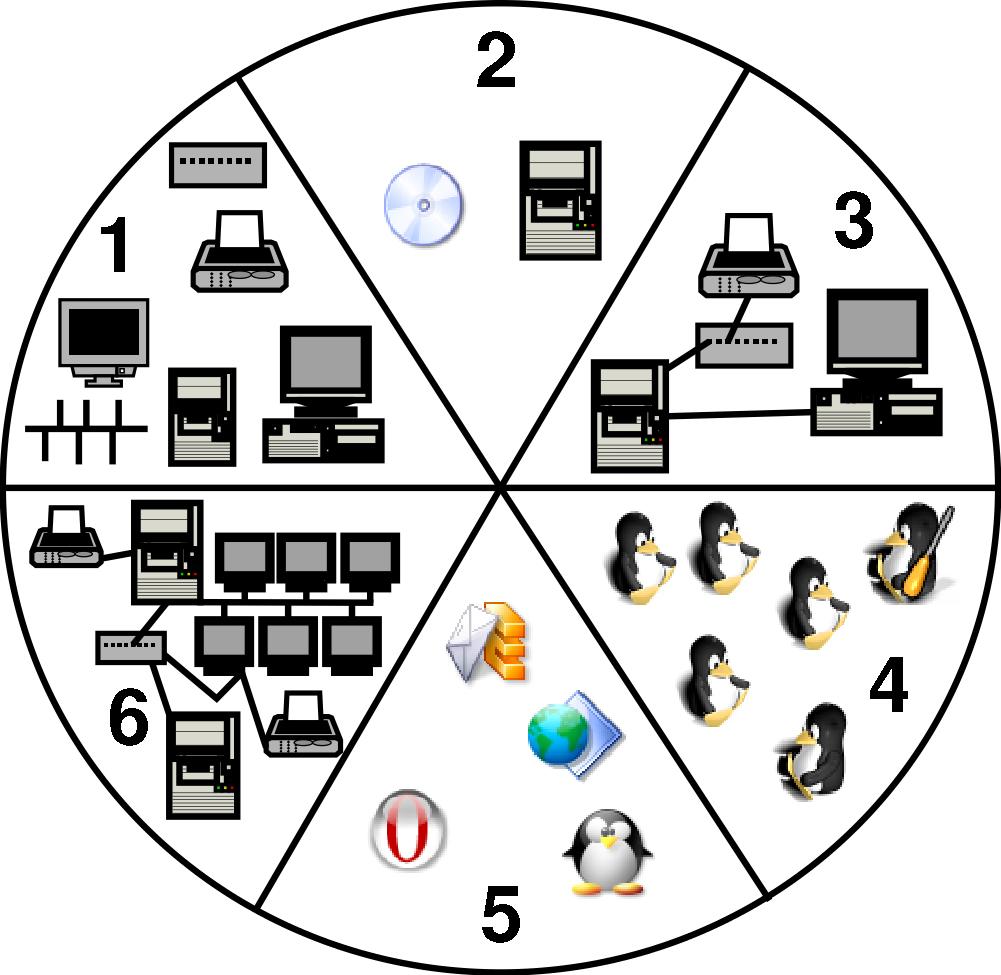
1. Knoppix
Mange er ikke kjent med arbeidsflaten eller skrivebrodet til et Linux-system. Arbeidsflaten er en samlebetegnelse for det du ser på skjermen. For å unngå ta man blir bergtatt av et avansert tjenersystem som Linux er, finnes en forenklet Linux-utgave som kjører direkte fra en CD. Ved bruk av Knoppix kan man tjustarte med utprøving av standardprogram i Linux. I Seksjon 8 går vi mer inn på hvordan dataprogram kan brukes i nettverk. Programmer som utnytter datanett for kommunikasjon går gjerne under samlebetegnelsen gruppevare. E-post er et eksempel på et gruppevareprogram. Innledningsvis skal vi kun prøve ut arbeidsflaten og enkle standardprogram. Gruppevare kommer som sagt senere.
Målsetninger:
Se om datamaskinen virker med Linux
Bli kjent med Linux på skrivebordet
Bli kjent med enkle brukerprogram
1.1. Standard programvare
Målsetninger:
Prøve ut en rekke standard brukerprogrammer
Bli kjent med mengden tilgjengelige programmer.
Hva slags standard programvare finnes, og for hvor finner man programmene.
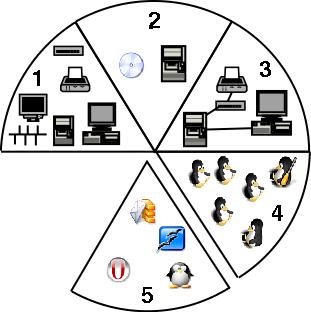
1.2. Skrivebrod med KDE
1.2.1. Skrivebordsveiviser
Når du logger deg på første gang, vil KDE starte veiviseren for skrivebordsinnstillinger. Du er ikke nødt til å gjennomføre veiviseren, hvis du er fornøyd med standardoppsettet. Da klikker du bare på knappen "Hopp over veiviseren" og "Lukk" i det dialogvinduet som dukker opp.
Gjennomgang av veiviseren tar ikke lang tid, så du kan like gjerne gjøre det. Da får du også satt litt personlig preg på arbeidsmiljøet ditt. Alle trinn har også gode forklaringer i selve veiviservinduet.
Trinn 1: Valg av land og språk. Dette burde være opplagt for alle. Velg ønsket språk for grensesnittet og programvare. Alt av programvare som er oversatt til valgt språk vil da "prate" dette språket. Hvis oversettelse mangler, brukes det engelsk. Klikk "Neste" når du er ferdig med valget. Dette gjelder for øvrig alle trinn i veiviseren.
Trinn 2: Systemoppførsel. Her setter du måten du ønsker at systemet skal reagere til mus og tastatur. Skal de brukes dobbelklikk eller enkelklikk osv. Når du velger en profil, du kan se i beskrivelses-rute hvordan profilen virker på oppførselen.
Trinn 3: Det lille ekstra. Her justeres utseende til KDE-miljøet. Hvis du vil gjøre detaljerte valg, kan du klikke på "Vis detaljer" og få en liste der du kan velge hvilke effekter osv. du ønsker. Det anbefales nok at man skrur av de fleste effektene, da disse øker prosessorens arbeidsmengde uten å være nødvendig for bruk av systemet (dette påvirker spesielt tynnklient- tjeneren).
Trinn 4: Temavelger. Valg av tema påvirker hovedsakelig farger og vindusdekorasjoner til KDE-miljøet.
Trinn 5: Ferdig. Du kan nå lagre oppsettet ved å velge "Avslutt".
OBS! Veiviser for skrivebordinnstillinger i KDE versjon 2.2.2 har en bug som gjør at når du er ferdig med veiviseren, blir skrivebordsbakgrunnen hvit. For å bøte på problemet, logg ut og logg inn igjen. Da skal alt være i orden.
1.2.2. Kicker
Når du har logget inn i Skolelinux-klienten vil du se skjermbildet som kanskje er nesten identisk med figuren nede. Vi sier nesten, fordi du kanskje valgte et annet bakgrunnsbilde enn det son finnes i bildet. Vi skal nå se litt på de forskjellige tingene som befinner seg på skjermen. Hvis man er kjent med Windows-grensesnittet fra før av, ser ikke ting så annerledes ut.
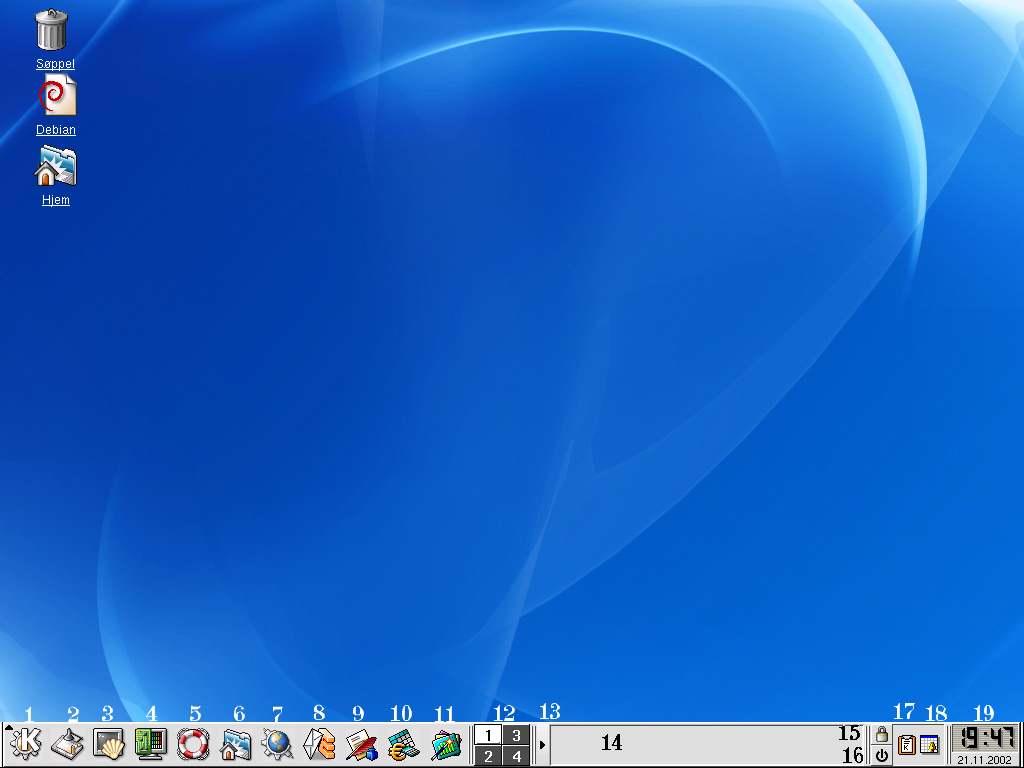
Det ligger noen ikoner på "skrivebordet". Prøv å klikke på dem, se hva som skjer! Det er lett å legge til nye "snarveier" til for eksempel filer eller kataloger: hold musepeker over en ledig plass på skrivebordet og klikk på høyre musknapp. Du vil se en meny som lar deg legge til ting på skrivebordet. Standardoppsett i KDE er slik at man trenger kun å klikke på på et ikon en gang (ingen dobbelklikking) for å åpne filen eller katalogen osv. den representerer. Dette kan selvfølgelig forandres på, dersom man vil det. Mer om dette i seksjonen om KDE's Kontrollsenter.
Nederst på skjermen er det et panel som inneholder, blant annet, mange ikoner. Vi skal nå se litt nærmere på hva de forskjellige ikoner og ting kan brukes til. Fra venstre mot høyre: (1)K-meny (hovedmeny der du finner alle programmene), (2)Vis skrivebord (minimerer alle åpne vinduer slik at du kan se "skrivebordet"), (3)kommandoskall (åpner et terminalvindu), (4)kontrollsenter, (5)hjelp, (6)hjemmekatalog (alle dine filer er her), (7)konqueror (nettleser og filhåndterer), (8)Kmail (epost), (9)Kwrite, (10)Kspread, (11)Kpresenter. Circa midt på har vi en matris (12) med fire ruter som har tall 1-4. Disse rutene er snarveier til forskjellige virtuelle skrivebord som du har tilgjengelig. Standardinnstilling for alle er 4 virtuelle skrivebord, men det er mulig å ha opptil 16! Du kan velge antall virtuelle skrivebord du vil ha i kontrollsenter. Ved siden av denne matrisen er det en tynn uthevet seksjon (13) som har en liten svart trekant som peker til høyre. Klikk på det så får du opp et snarveipanel som lister alle virtuelle skrivebord samt aktive programmer i disse. Etter denne har vi en "tom" seksjon (14). I denne seksjonen vil det komme en knapp for hvert programvindu du åpner. Standardoppsett er slik at du vil se knapper for alle programmer i alle virtuelle skrivebord. Innstillingen kan forandres på i kontrollsenter. På venstre siden av seksjonen er to knapper. Disse brukes til å låse skjermen (15) og logge ut (16). Ved siden av klokken (19) finnes to ikoner. Det til venstre (17) åpner "Klippern", som er et hjelpeverktøy til håndtering av forskjellige utklipp i utklippstavlen. Ikonet til høyre ser ut som en tabell (18) og åpner KDE sitt kalenderprogram -KOrganizer.
Det er lett å forandre innhold i Kicker etter dine egne preferanser. Hvis du vil legge til for eksempel en snarvei til et program, peker du bare på en ledig plass og klikker på høyre musknapp. Du vil da få opp en kontekstmeny der du kan velge hva du vil legge til. Like enkelt er det å fjerne ting også: pek, høyreklikk og velg .
1.2.3. Kontrollsenter
Kontrollsenteret i KDE er programmet du bruker for å stille inn skrivebordsmiljøet slik du vil ha det. I tillegg gir kontrollsenteret verdifull informasjon om maskinvare og endel systeminnstillinger. Noen av disse systeminnstillingene er kun tilgjengelige for administratoren på dataanlegget, men en del informasjon kan brukerne også lese uten at det er fare for å endre på oppsettet av systemet.
Vi skal se på kontrollsenteret i to omganger, først som vanlige brukere, og deretter som administrator.
Vi kan starte kontrollsenteret på tre forskjellige måter: Den mest iøynefallende er kanskje ikonet på kicker som vi kan trykke på for å starte kontrollpanelet. Den neste måten ligger i k-menyen, som kommer frem når vi trykker på 'K' i kicker. [De litt viderekommende kan også starte kontrollsenteret med å velge 'kjør kommando' i k-menyen skrive 'kcontrol' i vinduet som dukker opp og trykke 'kjør', eller simpelthen skrive kommandoen 'kcontrol &' i et konsoll.] Uansett hvilken av disse måtene du velger for å starte kontrollsenteret, dukker det opp et nytt vindu som ser slik ut.
Helt øverst er det en liten meny med noen enkle valg. Prøv litt ut dersom du ønsker det. Til høyre i vinduet står det en kort oppsummering av maskinen og systemet som du er logget inn på. Til venstre i vinduet er det listet opp en masse greier: 'Enheter', 'Filbehandling', Informasjon', 'Lyd', 'Nettverk', 'Personliggjøring', 'Strømkontroll', 'System', 'Utseende og oppførsel' og 'Weblesing'.
Vi skal nå gå gjennom disse tingene i tur og orden :)
Dersom du trykker på det lille '+' tegnet til venstre for en slik systemkategori, åpner du treet slik at det også viser de elementene som ligger i hver slik systemkategori. Husk at så lenge du er vanlig bruker, kan du trygt eksperimentere med disse innstillingene.
Start med å åpne opp 'Enheter'. Nå har du adgang til systeminnstillinger for mus og tastatur. Trykk på elementet 'Mus' og legg merke til at det høyre feltet i vinduet endrer innhold. Det høyre feltet er delt opp i to sider med arkfanene 'Generelt' og 'Avansert'. Den første siden, den som har arkfanen 'Generelt', er delt i tre hovedfelt: 'Knappeoppsett', 'ikoner' og nederst har vi et felt med trykk-knapper.
Dette nederste feltet er svært likt for alle modulene i kontrollsenteret; Knappen helt til venstre aktiverer hurtighjelp. Hurtighjelp er en såkalt 'online-hjelp' som er meningen at den skal gi deg relevant informasjon i forhold til det du holder på med. Trykk på knappen 'hurtighjelp': Som du ser er dette ikke ferdig oversatt ennå, og om en behersker noe Engelsk er hjelpen du kan få her svært utfyllende og nyttig. For å avslutt hurtighjelpen, og du er tilbake i kontrollsenteret. Den neste knappen, 'Bruk standard oppsett', tilbakestiller innstillingene på siden du ser på til slik de var første gang du logget på kontoen din. Knappen merket 'Bruk', aktiverer alle endringene du har gjort i denne modulen. 'Nullstill' -knappen tilbakestiller innstillingene til slik de var sist du lagret endringene. Denne knappen kan du bruke dersom du har gjort endringer du ikke ennå har lagret (aktivert) som du angrer på.
Det øverste feltet ('Knappoppsett') bruker du til å bestemme om musa skal optimaliseres for høyre eller venstre hånd. Feltet under ('Ikoner') bruker du bl.a. til å bestemme om du skal bruke enkel- eller dobbel- klikk bl.a. på skrivebordet, om du skal ha ekstra stor muspeker osv.
På den neste siden, den med arkfanen 'Avansert', har du mulighet til å bestemme mer detaljert hvordan musa vil oppføre seg.
Trykk nå på modulen for tastaturoppsett. Det er godt mulig at det nå dukket opp en dialogboks med melding om ulagrede endringer. Dersom du ønsker å ta vare på de endringene du eventuelt gjorde i modulen for mus, trykker du 'Bruk', ellers kan du trykke 'Forkast' for å gå videre uten å lagre endringer.
1.2.4. Prosessbehandler
Hvis du går inn på "Start"-menyen (den merket med en K) og deretter inn på "System" og "Prosessbahandler" får du prosessbehandleren kpm. Dette er et program som viser deg hvilke prosesser som kjøres på maskina og hvor hardt belastet den er. Du kan også endre prosessorer som brukeren din har innflytelse over. Det betyr stort sett dine egne dersom du er logger inn som vanlig bruker eller alle hvis du er logget inn som root.
1.2.5. Pakkeadministrator
Pakkeadministrator er et lite verktøy som kan brukes til å se på, installere og fjerne programpakker fra systemet. Det er greit å bruke for nybegynnere, selv om aptitude (som startes fra kommandolinja) er et mye kriftigere og mer effektivt program.
2. Utstyr og oppsett
Målsetninger:
Forstå grunnlaget for systemet vi skal sette opp.
Få tak i nødvendig datautstyr for gjennomføring av kurset.
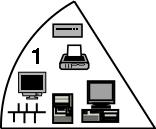
2.1. Utstyr
Dette kurset skal i hovedsak dreie seg om å sette opp en såkalt tynnklienttjener. Dette er en maskin som lar deg koble til mange gamle og ellers ofte ubrukelige maskiner, og la hver av disse klientene bruke tjeneren som om det var en kraftigere maskin en satt ved.
I løpet av denne leksjonen skal vi se på hvordan utstyret for en skolelinux-installasjon settes opp. Dere skal få tak i utstyret som trengs for en første gangs test-installasjon og sette det opp så dere mener det fungerer. Vi skal gjøre oss klar for resten av kurset, for installasjon, uttesting og utforsking av systemet.
For å få prøvd dette ut er vi nødt til å sette opp et lite test-nettverk bestående av noen få maskiner og noe nettverksutstyr. Vi skal ikke bruke så mye tid på teori, meningen er å trampe i klaveret og lære av det.
Dere trenger derfor å få tak i utstyret dere trenger så snart som mulig. Hvis dere får tak i mesteparten av dette til neste leksjon, så er det rom for en leksjon til mens dere venter på det som er igjen. Ting har for vane å gå galt på dette området, så det er like greit å komme i gang.
Vi trenger tre datamaskiner. En som skal fungere som tynnklienttjener, en som skal være koblet på som tynnklient og en brannmur som isolerer testinnstallasjonen vår fra resten av nettverket.
Tynnklienten og tjeneren må ha et minimum av utstyr koblet til. Diskettstasjon, skjerm, tastatur og mus.
Tjenermaskinen må minimum ha:
Prosessor: 300MHz.
Minne (RAM) : 128 Mb.
Harddisk: 3 Gb.
Skjermkort av med PCI-buss eller fortrinnsvis AGP-buss
To nettverkskort koblet til PCI-bussen på maskinen.
CDrom-spiller.
For å kunne koble til fire tynnklienter og bruke dem trenger du å øke internminnet fra 128 Mb. til 256 Mb. Skal du ha flere klienter koblet til, kreves mer av maskinen.
Tilsvarende trenger tynnklientmaskinen:
Prosessor: 90 MHz pentium eller bedre.
Minne: 16 Mb
Et skjermkort. PCI-basert eller bedre.
Nettverkskort med boot-prom, en ekstrafunksjon som gjør at en maskin kan starte opp fra nettverket.
Maskinen som skal brukes til brannmur kan klare seg med ganske lite, men noe må til:
Prosessor: 133 Mhz pentium eller bedre.
Minne: 12 Mb
To nettverkskort, et for "utsiden" av brannmuren og et for "innsiden". Støttede nettverkskort:
3com 3c509, 3c59x og 3c90x. Det vil si de fleste av de noenlunde moderne 3com-kortene.
NE2000-kompatible kort. NE2000 er et gammelt nettverkskort som lenge har fungert som felles standard for mindre leverandører.
Tulip-baserte kort. Kanskje den beste og mest komplette brikken man kan basere et nettverkskort på.
Intel EtherExpress PCI-kort. Populært kort blant mange.
RealTek rt8139 og rtl8139+. Mange nyere, billige nettverkskort er basert på disse systembrikkene.
Diskettstasjon. Vanlig type.
En arbeidsstasjon bør minst ha:
Prosessor: 133 MHz
Minne: 64 Mb
CD-ROM
Minimums-spesifikasjon for en HUB er:
Hastighet: 10 Mb/s
Porter: 4 stk
I tillegg til overnevnte utstyr gjenstår skriver og nettverkskabler. Nettverkskablene må passe til nettverkskort og HUB. Det antas her at det er et eksisterende nettverk på stedet som systemet skal testes mot.
2.2. Oppstartsløsning
Det er ikke nødvendig med alt det overnevnte utstyret før under kursets siste to-tre leksjoner. Forenklingen gjøres for å redusere eventuelle feilkilder. Dette gjør det enklere å konsentrere seg om innholdet og veiledningen av kurset. Videre gir det oss muligheten til å vise hvor modulært et Skolelinux-systemet er bygd opp. Det kan sammenliknes med et slags Lego-byggesett.
En skoletjener 450 MHz, 128MB RAM med to (PCI) nettverksort, boot-bar CD-ROM, 3GB Harddisk, tastatur, skjerm og mus.
En tynnklientmaskin med 133 MHz, 32MB RAM med et nettverkskort med boot-prom. Man kan også her ha med skjerm, tastatur og mus om man ikke satser på en skjermbryter slik at begge datamaskinene kan bruke samme mus, tastatur og skjerm.
En maskin som kan brukes til brannmur.
To kryssede nettverkskabler. En som skal stå mellom tynnklienten og tjenermaskinen og en som skal stå mellom tynnklienttjeneren og brannmuren. I tillegg må vi ha en kabel som skal sitte mellom brannmuren og internettforbindelsen.
En skriver
I begynnelsen kan det være enklere å bruke bedre utstyr enn minimumskravene til Linux. Man sparer tid både under installasjon og tilpasning av forskjellige maskindeler. Selv om Linux er overlegent på å utnytte brukte datamaskiner, så kan nyere bruktutstyr være enklere i begynnelsen. Hensikten er først å lære seg litt om Linux for så å kunne koble opp eldre utstyr da man allerede har kjennskap til hvordan ting skal være.
2.3. Oppgaver
Hva er den absolutt minste datamaskinen (i prosessorytelse og minne) som kjører Linux?
Hva er de minste maskinkravene til tynnklienter i et Linux-nettverk?
Hva er det minste datamaskinkravene til en tynnklienttjener i et Linux-nettverk?
Skaff minimumsutrustningen for å kjøre første 9 leksjoner av kurset i Skolelinux.
Vi regner med at det vil ta et par uker å anskaffe nødvendig utstyr. Noen har kanskje utstyr stående, og da er saken enkel. Men det mangler ofte noe utstyr, og da tar tingene litt mer tid. Siden vi regner med at det vil ta noe tid, vil neste leksjon ta for seg hvordan man sikrer seg svar på spørsmål når man lurer på noe. Dette er kanskje den viktigste delen på kurset, og gjør at man sikrer seg gode relasjoner med hundrevis av hjelpere som har svaret på dine spørsmål.
Kilder:
Nå har vi gjennomgått hva som er nødvendig for å gjennomføre en testinstallasjon av Skolelinux-systemet.
2.4. Tilvalgstoff
Nettverk
Skolelinux er basert på at man kobler maskinene sammen i nettverk. Det brukes samme type nettverksutstyr som man vanligvis bruker, i dag vil det si ethernet.
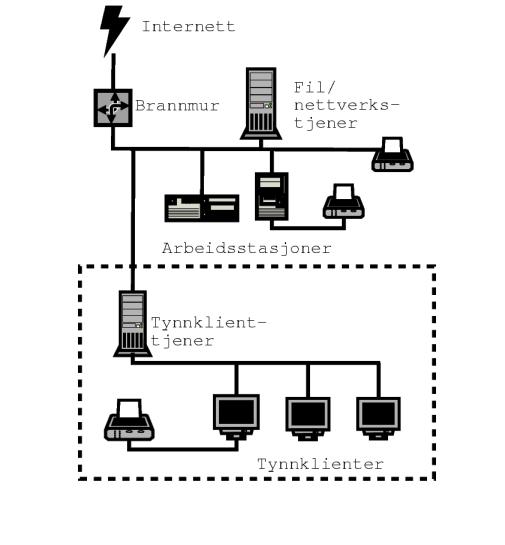
Den øverste delen av denne figuren viser nettverket på en skole slik vi vanligvis ser det. Arbeidsstasjoner med og uten skrivere er satt sammen i et nettverk. Kanskje er det en filtjener (server) koblet til, og en internettilknytning via bredbånd eller en isdn-ruter. Gjerne også en brannmur, men denne er ikke tegnet inn.
Det vi finner nederst på tegningen, i den stiplede ramma, er det vi først og fremst skal konsentrere oss om i dette kurset.
En tynnklient-tjener, og tynne klienter koblet til denne via et eget lite nettverk. I løpet av kurset skal vi bruke en brannmur for å skille testnettverket vårt fra resten av nettverket, men når vi skal ta dette i bruk skal brannmuren være koblet mot internettforbindelsen for at inntrengere ikke skal komme inn på skolenettverket.
Grunnene til at vi bruker en brannmur mot resten av nettverket er som følgende:
Skolelinux er laget for å installere raskt og problemfritt uten alt for mange spørmål. Foreløpig betyr dette at det brukes ferdiginnstilte ip-nummer-serier som ikke er så lette å endre. Heller enn å endre nettverket til å passe Skolelinux lager vi et nettverk innenfor nettverket som passer til det vi trenger det til.
Skolelinux-installasjonen setter opp en dhcp-tjener på nettverket. Mange nettverk har en dhcp-tjener fra før, og hvis to dhcp-tjenere settes til å håndtere det samme nettverket virker ikke dhcp lenger.
Det er derimot ikke grunn til å frykte at testnettverket vårt skal kunne få resten av nettverket til å svikte når problemene nevnt ovenfor er fikset. Linux og andre Unix-varianter bruker nettverksstandarden TCP/IP, den samme man bruker på internett. Slik nettverkstrafikk påvirker sjelden andre maskiner enn de som har bedt om det. Man rører ikke et MSwindows-nettverk i det hele tatt. Med mindre man installerer en tjeneste for å integrere MSwindows-nettet mot Linux, selvfølgelig. Noe vi ikke kommer til å gjøre i dette kurset.
En Linux-maskin er satt opp for å kunne håndtere et bortimot ubegrenset antall brukere samtidig. Den kan dele ut mange skjermbilder samtidig, og kommunisere med mange enheter. Den eneste begrensningen vi behøver å bekymre oss for er datakraften, ressursene som er tilgjengelige på maskinen som skal brukes.
Nå er det selvfølgelig et problem at det ikke er så lett å koble et ubegrenset antall skjermer og tastaturer til en enkelt maskin. Men maskinen kan dele ressursene sine over et nettverk. Ikke bare på den måten at man kan se på noen nettsider, overføre data eller se på et tekstvindu. Maskinen kan dele ut skjermbilder, lyd og annen datatrafikk, og den kan hente inn data fra mus, tastatur og andre enheter.
Dette er rollen de tynne klientene har. De får inn skjermbilde og andre data fra tynnklienttjeneren, og den sender data om tastetrykk, musbevegelser og andre inn-enheter tilbake. I gamle dager ville vi kalt det en terminal, og det er en slags avanserte terminaler det er snakk om. Selv om de grønne tekstskjermene ikke lenger er noe annet enn et vagt minne. Skjermbildet er det samme som om du satt foran en hvilken som helst pc med Skolelinux på, og så lenge det ikke er snakk om multimedia der større deler av skjermen oppdateres på en gang, er forsinkelser heller ikke et problem man behøver å bekymre seg for.
La oss nå se litt nærmere på dette.
Tynnklientnettet

En tynnklienttjener har to nettverkskort, og er koblet til to forskjellige nettverk.
Det ene nettverkskortet kobler maskinen til skolens nettverk, med andre selvstendige maskiner som arbeidsstasjoner, internett og en eventuell filtjener og kanskje også en nettverksskriver eller fem.
Det andre nettverkskortet er koblet til tynnklientene. Forbindelsen mellom en tynnklienttjener og dens klienter håndteres av et eget nettverk. Dette har flere årsaker, og det kan nevnes:
Hvis man har mange tynne klienter på et nettverk, kan dette belaste nettet ganske hardt. Hver klient krever rundt 2 Mbit kapasitet på nettet.
Nettverkstrafikken mellom tynnklienttjeneren og klientene er ikke fullt så sikker som den burde være i et lokalnettverk. Det gjør seg rett og slett best på et litt ekstra isolert nettverk. Ikke at det dagens typiske lokalnett er mindre sårbart, men vi som står bak skolelinux er idealistiske nok til å ville forbedre et og annet.
Sist men ikke minst, det er mye enklere å organisere. Det er mye man kan trikse seg til, men man møter ofte seg selv i døra.
Hver av tynnklientene skal ha et nettverkskort. Nettverkskabel skal koble både klientene og tjeneren sammen i en hub eller svitsj.
Framover i kurset kommer vi stort sett bare til å bruke ordet "svitsj". Huber fungerer i nøyaktig like godt som svitsjer, og det finnes mange gamle huber som kan utmerket godt kan brukes. Men når det gjelder nyere utstyr utnytter svitsjer nettet bedre til en ubetydelig ekstrakostnad. De fleste av de gamle hubene har også bare kapasitet på 10 Mbit/s, og det betyr at det bare går an å koble mellom tre og fem tynnklienter til den før man får problemer med overbelastning.
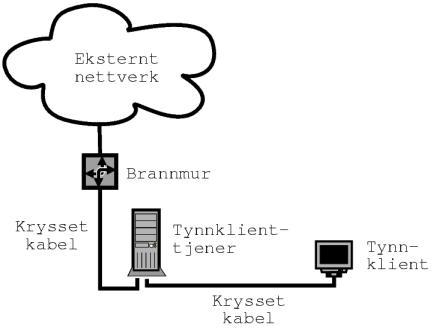
En krysset kabel sørger for at "ut" på den ene maskinen blir "inn" på den andre, og motsatt. Det er det eneste vi trenger. Ikke bare kan man spare seg utstyret, krysset kabel er ofte greit å ha der man mistenker at svitsjen svikter.
Mer om tynnklienter.
3. Hjelp
Målsetninger:
målsetning: Bli kjent med hvor man får hjelp til å bruke Linux
målsetning: Meld deg på brukerfora for Skolelinux
3.1. Arbeidsmetoder for å løse problemer
Du har helt sikkert et sterkt behov for å få løst en rekke problemer ved bruk av data i skolen. Men det er ikke like lett å få svar på de spørsmålene du har, og man står fort i fare for å brenne inne med det man må ha svar på. Det er rimelig innlysende at man må ha noen å spørre for å få et svar, men det er ikke alltid like lett.
Noen vil forsøke å spørre en godt utdannet person, kanskje en dataingeniør. Så viser det seg at man heller ikke får hjelp fra den kanten. Dette kan skyldes at dataingeniøren er flinkere på andre felt. Man oppdager raskt at det finnes få om ingen verdensmestre i data. Selv om det arrangeres Nordisk og norsk mesterskap i programmering er det ikke sikkert denne kunnskapen er relevant for din skole, eller ditt system. Folk mangler tid til å hjelpe deg, og man må finne andre måter å dele erfaringer på.
Mange med IT-ansvar i jobber i "lukkede" miljøer. Man får kanskje kontakt med andre på konferanser eller møter. Da kan man utvekslet erfaringer, men neppe så mye at det endrer arbeidsmåten i driftshverdagen. Konsulentbistanden man burde fått er sannsynligvis kostbar samtidig som man mangler innsikt i hva man burde gjøre for å løse eventuelle problemer.
Hensikten med denne kursdelen er at du blir etablert i brukerfora utenfor selve kurset. På denne måten får man kontakt med hundrevis av likesinnede som har svaret på de spørsmålene du lurer på. Selv om du melder deg på epost-lister og følger med, så vil du oppdage at dette kun er en start i å gjøre deg kjent med de mulighetene som nettsamfunnet gir for å hjelpe deg. Derfor forklarer vi litt om noen av ulempene da dette skal hindre deg i å kaste bort egen dyrebar tid.
3.2. "Samtaleform" på Internett
For å få hjelp stilles det "enkle" krav til saklighet. Man står overfor minst tre utfordringer når man spør på Internett.
Ansiktsuttrykk og ironi er nærmest umulig å overføre skriftlig ved f.eks. elektronisk post. Ved å tro at mottaker forstår at du er morsom står du i fare for å få sinte brev tilbake. Folk blir sinte selv om det du skrev var gjort i beste mening. Det er som når man kjører bil og kjefter på andre sjåfører fordi man ikke ser andres ansiktsuttrykk. På Internett får man ofte svar på tiltale. Dette har ledet til uttrykket "flamewar".
Du kan oppleve å motta en haug av ubrukelige svar. Det krever trening i kildekritikk og trening i å formulere seg godt. Man beveger seg i et landskap av informasjonsoverskudd med en rekke deltakere som skiver mer enn det antall ord som kommer når to mellomamerikanske kvinner prater sammen. Man må lære å sortere ut og måle verdien av andres og egen kunnskap og kompetanse.
Dine spørsmål blir møtt med øredøvende taushet. Du mener selv at du har et perfekt spørsmål, men opplever at ingen bryr seg med hva du skriver. Du står like fast med de problemene du sliter med. Dette kan skyldes at mottakerne mener du ikke holder deg til saken, eller temaet for eventuelle spørsmål og svar. Det kan også skyldes at fora på Internett er befolket av personer som oppfører seg som særinger.
3.3. Unngå bråket (Netikette)
Det er laget forslag til kjøreregler for posting på Internett. Kjørereglene er praktisk begrunnet med gode eksempler. Kjørereglene er rådgivende, og hensikten er å hindre misforståelser som alt for lett oppstår grunnet begrensninger i Internett-mediene.
3.4. Steder for å hjelp
Her vil vi gå igjennom hvordan du kan melde deg på et par epost-lister, eller IRC [Internet Relay Chat]. Fordelen ved å være påmeldt tror vi er større enn bekymringen man måtte ha når man ikke finner svar på noe man lurer på.
bruker-lista til Skolelinux
Velg en av følgende tjenere: irc.pvv.ntnu.no, irc.ifi.uio.no, irc.uib.no. Velg kanal: #skolelinux
Hjelp med Skolelinux
3.5. Oppgaver
oppgave: Med deg på epostlistene: linuxiskolen@skolelinux.no, bruker@skolelinux.no
oppgave: Gjør deg kjent med nettstedene:
oppgave: Send et spørsmål du lurer på til gruppene og dokumenter spørsmålet og svaret du fikk til kursansvarlig.
Du kan godt vente litt med denne oppgaven hvis det umulige skulle skje og det ennå ikke er noe du lurer på, men alle skal ha kontakt med miljøet bak Skolelinux i løpet av kurset. Dette er en viktig ressurs i arbeidet framover.
4. Installasjon
Målsetninger:
Å ha prøvd å installere systemet på skoletjeneren.
Bli kjent med hva root/superbruker er.
Bli kjent med filsystemet og håndtering av filer.

4.1. Forberedelser
Det er visse ting man bør vite, som man likså godt kan finne ut av før man setter i gang.
Du setter standard skriftspråk ved installasjonen. For de fleste vil nok dette være ganske enkelt, men likevel: Bokmål, nynorsk eller nordsamisk?
Du er nødt til å ha et såkalt root-passord som må være sikkert og som du må huske. Dette er det eneste passordet som lar deg fikle med, og også ødelegge, alt på systemet. Vokt det som gull, og ikke la noen uvedkommende få vite det. Den som har root-passordet, skal også ha ansvar for at alt står bra til med datasystemet.
Adresse til en navnetjener på internett. (Eller DNS-server, på godt norsk.)
Datamaskiner kaller hverandre med nummer og serier av nummer, på samme måte som man bruker telefonnummer. For at maskinene skal kunne bruke navn, trenger de en "telefonkatalog"-tjeneste.
Systemet vi skal installere inneholder selv en slik navnetjener, men for at den skal kunne virke på internett er den nødt til å kunne laste ned adresser fra internettet.
Hvis du ikke kjenner disse adressene, sjekk opplysningene du har fått fra internettleverandøren. Eventuelt ring dem og spør etter faste ip-adresser til DNS-tjenere.
Testinstallasjonen vi skal gjøre i kurset blir en alt-i-ett-løsning, formålet med dette er å unngå å bruke for mange maskiner.
Det er ikke vanskelig å få til en installasjon med flere forskjellige maskiner, og man bør gjøre det når man installerer Skolelinux for bruk i en faktisk driftssituasjon. Men for å få en begynnelse hvor ikke alt for mange faktorer spiller inn, er kurset lagt opp for å installere alt på en maskin. Det blir litt om de forskjellige installasjonsvalgene i tilvalgsstoffet, og dere kan prøve det ut på eget ansvar hvis dere måtte ha lyst til det.
4.2. Installasjon av Skolelinux-tjeneren.
Installasjonen av Skolelinux kan se stygg ut foreløpig, det er et av de områdene som er under mest utvikling og man bryr seg ennå ikke så mye om hvordan det ser ut.
Det gis en masse feilmeldinger, men dette er ikke farlig. Det kommer av at systemet prøver en masse drivere og innstillinger for forskjellig utstyr, og at de som ikke finner noe utstyr å koble seg til, klager. Det viktigste er derfor at de viktige tingene skjer, ikke at det kommer en masse feilmeldinger.
Det kommer opp en nummerert meny etter hvert, men vi skal ikke følge verken rekkefølgen eller anbefalte valg på denne menyen. Man skal ordne dette etter hvert, men tydeligvis ikke ennå.
På den andre siden får man en del ja/nei-svar under installasjonen. Her kan man stort sett alltid velge standardsvaret, man har bare ikke fått seg til å fjerne spørsmålene ennå.
4.2.1. Første del av installasjonen.
Først skal det grunnleggende operativsystemet installeres. Nok til at systemet kan starte opp på egen hånd fra harddisken og bruke et minimum av programmer for å kunne håndtere systemet.
Boot fra CD. Trykk [enter] ved 'boot:'-prompt, og vent til det kommer opp en meny med to valg.
Velg "Detect CDROM devices and mount the CD in /cdrom". Svar 'No' ([enter]) på spørsmål om ide-scsi skal lastes.
Velg "Finish setting up the Debian installer" Vent til ny meny kommer opp.
Velg "Choose language", og velg hvilket språk du ønsker skal være standard for systemet. Bokmål, nynorsk eller nordsamisk?
Velg "Choose profile", og plukk ut hvilke pakkeprofiler som skal installeres på maskinen. De valgte pakkeprofilene blir markert med "(selected)". Valg av profil styrer partisjoneringen og installasjon av pakker.
Vi skal her velge "1: Server" og "3: LTSP-server". Det gjør ikke noe fra eller til om valg 2: Workstation er valgt, da valg 3: LTSP tar med seg alt fra Workstation fra før av.
Velg "Scan for IDE/SCSI-controllers", og trykk [enter] som svar på alle spørsmål.
Velg "Automatically Partition Hard Drives (unsafe)", og trykk [enter] som svar på alle spørsmål hvis det er greit å miste alle data på harddisken.
Dette valget vil _SLETTE ALLE DATA PÅ ALLE HARDDISKENE I MASKINEN_!
Velg "Install the base system".
Velg "Install GRUB on a hard disk". Hvis du bruker IDE-disker, velg "hd0"->[enter] på spørsmål om hvilket device GRUB skal installeres på. Med scsi-disker får du i stedet "sd0"->[enter].
Velg "Finish the installation and reboot", og ta ut CD-en slik at maskinen starter på nytt fra harddisk.
4.2.2. Andre del av installasjonen
Når du er kommet så langt kan det være smart å sette opp BIOS-oppsettet slik at maskinen ikke lenger starter fra diskett eller CDrom-spiller.
For å sikre systemet mot fikling fra utenforstående bør man gjøre dette på systemer som settes i bruk. Hvis man i tillegg låser tilgangen til å endre BIOS-oppsettet med et passord, må man skru fra hverandre maskinen for å kunne fikle med systemet uten å ha passord.
Trykk [enter] når det kommer spørsmål om MD5- og shadow-passord. Begge disse valgene øker passordsikkerheten på systemet.
Les og forstå informasjonen om root-passord (sjefsbruker-passord), fyll så inn ønsket root-passord to ganger.
Velg deretter 'No'/[enter] på spørsmål om å opprette lokal bruker. Dette gjør vi senere, når systemet er skikkelig i gang.
Følg oppfordringen om å sette på plass CD-en som ble tatt ut for boot fra CD, og trykk så [enter].
Det følger nå en lang installasjon, hvor systemet pakkes ut fra CD-en og settes opp. Det hender av og til at du får noen spørsmål, og du kan svare ja (y) på alle disse.
Vent på forespørsel om å fjerne pakken pcmcia-cs, og trykk [enter]. Denne programpakken er ment for bærbare maskiner, og den trenger vi ikke.
Vent på informasjon om at installasjonen har vært vellykket, eventuelt først at noe har gått galt, og deretter at installasjonen har vært vellykket. Trykk [enter] for å komme videre.
Installasjonen skal nå være over, og alt skal være satt opp til å fungere ut av boksen. Det kan være at du må starte maskinen på nytt for å få alt til å virke skikkelig.
4.3. Installasjon av brannmur.
Brannmuren vi bruker i dette kurset heter floppyfw, og prosjektets internettsider finner vi på http://www.zelow.no/floppyfw/ . På kurssidene skal det være lagt ved en utgave som er stilt inn for Skolelinux.
Når det finnes en dhcp-tjener på nettverket utenfor brannmuren får floppyfw den nødvendige informasjonen fra denne, og man kan bruke diskettbildet uten å forandre å det.
Men hvis ikke, er man nødt til å sette disse innstillingene manuelt. Kanskje ønsker du å bruke noe annet enn floppyfw, f.eks IPCOP, coyote. Husk å sku av DHCP-serveren på din brannmur/router.
Nettverksinnstillinger på brannmur/router:
IP:10.0.2.1
Broadcast:10.0.3.255
Network:10.0.2.0
Nettmask:255.255.254.0
4.3.1. Nedlasting og skriving til diskett.
Last ned fila med brannmuroppsettet på en datamaskin. Så skal innholdet på fila skrives til diskett.
Har du fila på en linux-maskin er det ganske greit. Hvis du har lastet ned fila floppyfw-2.0.3.img på hjemmeområdet ditt, kan du sette inn en diskett, åpne kommandolinja og skrive "dd if=floppyfw-2.0.3.img of=/dev/fd0" (uten klammetegnene) og trykke linjeskift. Dataene skal da skrives til disketten og en skal få en mellom om hvor mye som er skrevet og lest. Ta ut disketten etterpå og sett den i maskinen. (Forøvrig, en annen kommando som er mye brukt er "cat floppyfw-2.0.3.img >/dev/fd0".)
Å bruke en maskin med for eksempel MSwindows 98 skal også gå bra. Last ned floppyfw-2.0.3.img til et sted du kjenner, for eksempel "c:\tmp". Last ned og pakk ut Rawrite3 til samme mappen. Trykk "Start"->"Avslutt" og noe i retning "Gå ut i MSDOS-modus". Du får da et tekstbilde over hele skjermen. Gå til katalogen du lagret filene i. Hvis du lagret dem i "c:\tmp", gjør du det ved å skrive "c:" og linjeskift, deretter "cd \tmp" og et nytt linjeskift. Skriv så kommandoen "rawrite3" og et nytt linjeskift. Programmet ber det om fila du skal legge inn, og den heter "floppyfw-2.0.3.img". Etter at ette er lagt inn spør den kanskje om hvor dataene skal legges, og så skriver den. Hvis ikke, les dokumentasjonen som følger med.
På samme måten skal du kunne bruke programmet NTrawrite for å skrive til diskett med MSwindows NT, 2000 og XP-maskiner. Her skal du ikke behøve å bruke kommandolinja. Men dette programmet er mindre utprøvd enn de andre, og det har vært problemer.
4.3.2. Innstilling av brannmuroppsettet.
Hvis brannmuren kan bruke en dhcp-tjener på nettverket utenfor skolelinux-nettet vårt til å skaffe seg opplysninger, så skal den klare det. Da er det ikke nødvendig å gjøre noe. Men hvis det ikke finnes noen slik tjeneste, må vi stille inn litt.
Stikk inn disketten i en MSwindows-maskin, og bruk en tekstbehandler som notepad til å endre på fila a:/config. Ikke endre på linjeskiftene selv om de kan virke litt rare. Standardene er litt forskjellige, og det ser helt flott ut på en linux-maskin.
Et sted rundt linje 30 finner du "#OUTSIDE_IP=". Fjern kommentar/skigard-tegnet foran denne og legg til ip-adressen som du vil at maskina skal ha fra utsiden av nettverket. Legg til en "#" foran linja "OUTSIDE_IP=DHCP".
Rundt linje 45 har vi noen linjer "OUTSIDE_NETMASK=", "OUTSIDE_NETWORK=" og "OUTSIDE_BROADCAST=" som også skal fylles inn. På en MSwindows98-maskin kan du finne disse opplysningene ved å kjøre Start->Kjør, skrive inn "winipcfg" i tekstvinduet og trykke "OK". Ellers må du spørre den som har satt opp nettverket.
Skriv endringene tilbake til disketten, ta den ut og prøv å starte brannmurmaskinen med den. Går det ikke og du får feilmeldinger, kan det hende kablene er byttet om. Prøv å bytte om kablene en gang til, start opp på nytt og se om det virker bedre da. Du skal få opp en kommandolinje på maskinen, og funksjoner som ping og traceroute skal fungere som normalt. Prøv kommandoen "traceroute norsknettskole.no" (og linjeskift) og se om det virker.
Hvis alt er bare bra da, er vi ferdige med å sette opp brannmuren.
4.4. Litt innstillinger til slutt
Vi har ennå ikke nok til å få nettverket til å virke som det skal. Oppsettet til navnetjeneren mangler, den som forteller oss navn på maskinene på internett.
For å gjøre slike innstillinger logger du inn som brukeren "root" på systemet (du husker passordet du lagde?). Så får du noen spørsmål som du skal svare på når når du skal sette opp skrivebordet. Alle standardsvarene er greie, så du kan bare klikke "ja" og "neste" til du er ferdig.
Så åpner du en nettleser. Opera kan du starte ved å trykke på K-en nederst i venstre hjørne, deretter på "internett", "debian" og "opera". Så går du inn på adressen "https://localhost:10000/" Det blir spurt om du skal godta sertifikatet, det kan du svare ja på, da det er sertifikatet installasjonen selv bruker.
Så blir det spørsmål om brukernavn og passord. Brukernavnet er "root" og passordet det du laget ved installasjonen. Da får du opp webmin, konfigurasjonssystemet Skolelinux bruker.
Gå inn på "Servers" -> "Bind DNS Server" -> "Forwarding and transfers". Her skal du legge inn adressene for navnetjenerne du skal bruke, en nummerserie per linje.
Hvis brannmuren får nettverksinnstillingene sine fra en dhcp-tjener, får den gjerne også opplysninger om navnetjener herfra. Brannmuren kan mellomlagre og videresende navnedata, så hvis den kjenner til en navnetjener den kan hente data fra kan den også selv fungere som en navnetjener.
Hvis brannmuren får opplysningene fra en dhcp-tjener på nettverket utenfor, kan vi derfor regne med å sette den første adressen til brannmuren. Skriv inn "10.0.2.1".
Hvis du måtte legge inn faste adresser på den brannmuren og brannmuren ikke har fått vite om noen navnetjener, må du legge inn adressene du fikk av den som installerte nettverket. Du kan uansett legge dem inn, da det er greit å ha noen i reserve i tilfelle den første på lista er for opptatt til å svare.
Da har du lagt inn de opplysningene som trengs. Trykk "Save" nederst til venstre på bildet og deretter "Apply changes" nederst på vinduet du kom tilbake på. Da er systemet oppdatert, og du kan sjekke om det virker som et skal. Få opp et nytt vindu på nettleseren og se om du får tilgang på noen sider.
4.5. Verktøy
Det er enkelte verktøy vi av og til ikke kommer unna, og som vi må gjennomgås kort.
4.5.1. Kommandolinja
Av og til har man behov for å gi maskinen noen kommandoer på tekstform. Det er den mest grunnleggende måten å gi maskinen beskjed på i Linux, og også MSwindows har sine aner herfra.
Man kommer ikke alt for langt i å styre et datasystem uten noen tekstkommandoer. Det er en fleksibel måte å jobbe på, og en tekstlinje kan gjerne erstatte en hel bråte museklikk.
Nå er ikke målet med dette kurset å lære seg slikt, vi vil forsøke å unngå det så mye som mulig. Skal du gjøre noe som man vanligvis ikke gjør på et linux-system er det likevel ikke til å komme unna.
Felles for alle slike tekstsystemer er:
4.6. Tilvalgsstoff
Men når man skal bruke Skolelinux med mange maskiner det i bruk, i en faktisk driftssituasjon, blir en slik løsning ganske keitete. Man kjører flere tjenester på en og samme maskin enn hva praktisk er, det svekker sikkerheten, og maskinen man installerer på blir lett overbelastet.
Skolelinux er laget for å kunne spre installasjonen over et nettverk. Man velger en profil, et sett av filene som finnes på installasjons-CDen som man installerer på maskinen.
5. Tynnklienter
målsetning: Sett opp tynnklienter på en eldre datamaskin.
Hvordan setter man opp tynnklienter og printer
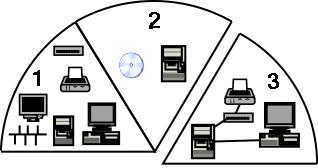
Det å sette opp en tynn klient er noe av det mest kompliserte vi skal gjøre, det er ikke vanskelig, bare komplisert.Vi kommer ikke til å klare det på første forsøk, det er det ingen som klarer, men kanskje på andre, eller på tredje forsøk :-)

Før dere setter i gang med å installere er det visse ting dere trenger å vite om maskinen.
Hva slags nettverkskort som sitter i den tynne klienten.
Hvis maskinen skal startes fra en diskett, harddisk eller hva som helst annet enn rett fra nettverkskortet, trenger man å vite hva slags nettverkskort som sitter i maskinen. Programmet som skal til for å starte maskinen fra nettverket er forskjellig fra kort til kort, på samme måten som driverne til nettverkskortene er forskjellige. Hvis programmet sitter på nettverkskortet er det jo greit, men ellers..
Det finnes to vanlige standarder for hvordan du kan starte en tynnklient fra nettverkskortet. Nettverkskort som kan starte klienten med DHCP / BOOTP støttes av skolelinux, mens nettverkskort som bare starter med PXE fortsatt krever en del arbeid. Det jobbes med å få med dette i skolelinux-installasjonen, men det fortsatt noe arbeid igjen. Imens får nettverkskort som startes med PXE la være å gjøre dette, og jeg viser heller hvordan man kan starte klienten fra en diskett.
Dette går det an å finne ut av på mange måter. Hvis man har MSwindows installert, kan man gå inn på Instillinger -> Kontrollpanel -> Nettverk og se hvilket kort som er installert der. Er det ingen ting installert på maskina må en skru den fra hverandre og se nærmere på kortet. Navn og modell.
MAC-adressen til nettverkskorten i den tynne klienten.
Hvert nettverkskort er utstyrt med en unik adresse fra produsenten, en såkalt MAC-adresse. Dette er den mest grunnleggende adressen som brukes til å kjenne igjen maskinene i nettverket. Særlig når vi har litt eldre maskiner som skal settes opp tynnklienter, må vi sette opp spesielle instillinger for hver enkelt maskin. Og da trenger vi å vite MAC-adressen på klientmaskinen.(Jo eldre maskin, jo mer fikling blir det som regel.)
En MAC-adresse består av seks grupper av to tegn. Den kan være for eksempel 00:20:AF:9F:06:DC . Noen liker å sette et punktum eller en bindestrek mellom tegnene for å skille dem fra hverandre, men når det skal legges inn i oppsettet på tynnklienten senere, skal det være skilt med kolon som i eksempelet ovenfor.
Har du skrudd fra hverandre maskinen kan du ofte lese MAC-adressen fra en klistrelapp på nettverkskortet. Hvis ikke, er det enkleste å sørge for at maskinen starter fra nettverket først, fra en brikke på nettverkskortet eller fra en diskett. Da kommer MAC-adressen opp på skjermen en kort stund. Starter du maskinen på denne måten et par ganger, får du med deg MAC-adressen.
Hva slags skjermkort som sitter i den tynne klienten.
Mange skjermkort, særlig de eldre, trenger litt ekstra opplysninger for å kunne fungere. Ting som er verdt å notere seg er merke, modell, hva slags hovedbrikke som sitter på kortet, hvor mye minne det har og hva slags oppdateringsfrekvenser det klarer. Du får neppe tak i alle disse opplysningene for hver eneste maskin, men det trenger du ikke alltid heller. Det går an å prøve seg fram hvis du kommer i en knipe, bare se til at antall muligheter du har å prøve ut er til å leve med.
På noen maskiner er grafikkortet en del av hovedkortet, det store kortet inne i maskinen som alt det andre utstyret er koblet til. Da kan du ofte finne igjen hovedbrikken for grafikken og lese av hva som står på denne. Hovedbrikken ligger i nærheten av utgangen (pluggen) til skjermen, den er gjerne kvadratisk, 2-3 cm. langs hver av sidene. Koksgrå slik de fleste slike kretser er, med massevis av tynne ben og gjerne flatere enn de fleste andre du finner av denne størrelsen. Typiske merkenavn er "Tseng" og "ATI", men det kan også være andre.
Hvis man må starte tynnklienten fra diskett, må man hente dette diskettbildet på internett. Gå inn med en nettleser, til adressen "http://rom-o-matic.net". Velg siste versjon typisk 5.0.7. Under punkt 1, "Choose NIC/ROM type:" velg det som best beskriver kortet du har i maskinen. For litt flere opplysninger, trykk på linken i "PCI IDs for available NICs are documented here.", eller sjekk http://tldp.org/HOWTO/Hardware-HOWTO/nic.html . Last ned diskettbildet og skriv det til diskett på samme måten som dere lagde disketten for brannmuren.
Så skal vi koble sammen tynnklienten og tjeneren med en krysset kabel. Den ene enden av ledningen skal i sitte i nettverkskortet på tynnklienten, den andre enden skal sitte i det andre nettverkskortet på tynnklienttjeneren, kortet som ikke er koblet til brannmuren.
Sørg så for at du har MAC-adressen tilgjengelig, start klienten hvis du trenger det for å få notert den ned. Du kan også se hvor langt klienten kommer i oppstarten, hvis alt går automatisk kan det hende den starter opp med en gang.
Likevel bør du låse fast klienten til en fast ip-adresse. Dette gjør du ved å gå inn på webmin. Dette gjør du ved å starte en nettleser og gå inn på adressen "https://localhost:10000/". Skriv inn brukernavn og passord for brukeren root. Gå inn på "servers" og velg "DHCP server". Klikk deretter på den første ledige klienten på lista, den som er kalt "tk-010". (tk10 betyr Tynn Klient nummer 10, tk11 betyr Tynn Klient nummer 11 osv.) Da skal du få opp et vindu med en del felt. I feltet "hardware address" skal feltet "ethernet" være som det er, men skriv MAC-adressen for klienten inn i feltet etter. Trykk "Save" for å lagre innstillingen.
Hvis vi har et isa nettverkskort, noe vi ikke bør ha i dette kurset her hvis vi bør unngå problemer, må vi inn i "edit client options" legge til 2 opplysninger i feltene "Custom Option": "Number=128 Value=e4:45:74:68:00:00" og "Number=129 Value="NIC=ditt_nettverkskort" (for eksempel NIC=3c503). Trykk "Save" i dette feltet også, når du er ferdig. Det er viktig å få med seg at tallsekvensen i det første feltet ("Number = 128 ...") ikke er en MAC-adresse eller noe, og at den virkelig skal være e4:45:74:68:00:00. Det er en kode som forteller systemet at det skal lese nummer 129 (og andre numre over 128).
Når dette er gjort og vi er tilbake på siden "DHCP Server", skal du rulle helt ned til bunnen av siden og trykke "Apply changes" for å få DHCP-tjeneren til å ta med seg de nye innstillingene.
Nå er det på tide å starte tynnklienten på nytt. Med diskett eller oppstart fra tynnklienttjeneren. Sørg for at den kryssa nettverkskabelen forbinder tjeneren med den tynne klienten.
Vi har garantert ikke fått det til på første forsøk, nå må vi feilsøke.
Det lønner seg å ha en konsoll åpen på tynnklienttjeneren. Hvis du har logget deg inn kan du trykke på "konsoll"-ikonet, en svart skjerm med det skjell foran.
I konsoll øverst i venstre hjørnet under fil finner vi Root-konsoll trykk på den, da får du root/superbruker-rettigheter, hvis du da ikke allerede er logget inn som root.
Hva sier logg-filene?
Prøv med kommandoen tail -f /var/log/syslog i konsollvinduet. Du vil da kunne se fortløpende hva som blir registrert av datamaskinen. Denne filen pleier å inneholde en pekepinn på hva som ikke er i orden.
Ser du noe slikt på skjermen til den tynne klienten?
Probing.. [3C90X] No adapter found
Da er din oppstartsdiskett som du lastet ned fra "http://rom-o-matic.net" feil. Det nettverkskortet du har i din tynne klient stemmer ikke overens med den disketten du lastet ned. Dobbeltsjekk at du lastet ned for riktig nettverkskort.
Ser du noe slikt på skjermen til den tynne klienten? "ERROR! Failed to install the NIC driver module! This could be caused by the wrong module for your particular network interface card. Double check the 'option-129' entry in your /etc/dhcpd.conf file. Kernel panic: Attempted to kill init!"
Denne feilmeldingen tyder på at du for din klient har de såkalte option-128 og option-129 skrudd på. Disse opsjonene skal kun brukes hvis du har et nettverkskort av typen ISA i din tynne klient. Du må gå inn i webmin->Servers->dhcp server-> tk010->Edit client options. Der må du fjerne feltene option-128 og option-129.
ISA kort er den "gamle" typen nettverkskort. Disse er nesten ikke å få kjøpt lenger, et nytt nettverkskort vil være av typen PCI. PCI-kort skal altså ikke ha option-128 og option-129 skrudd på.
Tynnklienten starter opp. men skjermkortet virker ikke som det skal.
Dette her skjer ganske ofte, dessverre. Logg inn som brukeren "root". Start programmet kedit på tynnklienttjeneren, som du kommer til ved å trykke på K-menyen, deretter på "Tekstredigerere" og "Tekst redigerer". I denne åpner du fila /etc/ltsp/lts.conf. Her kan du stille inn ting som hvilken skjermdriver som skal brukes, hvilken oppløsning man skal ha og oppdateringsfrekvensen for skjermen. Standardinnstillingen for alle tynnklientene er øverst, hver av tynnklientene kan stilles om i feltene under. Bruk eksemplene som ligger nederst i fila. Instillinger for tynnklienter som skal tas i bruk, skal ha de samme navnene som er satt i dhcp-oppsettet i webmin. Dhcp-oppsettet setter navnet på hver enkelt maskin, og i dette feltet her bruker man disse navnene til å kjenne igjen maskinene man skal stille inn.
Et eksempel som jeg har måttet sette opp for en grafikkbrikke fra Tseng Labs er: [tk-010] XSERVER = XF86_SVGA X_MODE_0 = 800x600
Lagre innstillingene, og endringene kommer i bruk neste gang du prøver å starte tynnklienten. Det kan hende det trengs litt eksperimentering her, så det er greit å vite mest mulig om det du har på forhånd.
Du har fått et grått skjermbilde med et kryss i midten, og ikke noe mer.
Den viktigste endringen for å få ting til å virke er å åpne fila /etc/kde2/kdm/kdmrc med kedit, slik det er gjort i forrige punktet på lista her.
I linje 87, to linjer under feltet [Xdmxp], skal du sette "Enable=true" i stedet for "Enable=false". Oppsettet blir ikke helt riktig, men det skal ihvertfall være mulig å logge seg inn.
For at denne endringen skal få effekt, må du starte grafikksystemet på tynnklienttjeneren på nytt. Dette gjør du ved å kjøre "/etc/init.d/kde restart" fra et konsollvindu (som brukeren root), eller eventuelt logge ut og starte maskinen på nytt.
ALT HAR GÅTT PERFEKT
Hvis alt har gått perfekt, så vil du nå se et innloggingsbilde på den tynne klienten. Da er det bare å logge seg inn.
Muligheter for bruk av cdrom, diskettstasjon og lydkort på tynnklientene vil komme senere. Det finnes løsninger for dette, men de må bygges inn i Skolelinux.
6. Skriverinstallasjon
Målsetninger:
Installér en skriver og skriv ut en testside eller to så du ser det virker.
Bli kjent med utskriftstjenestene i Skolelinux
Skolelinux bruker utskriftssystemet CUPS til å håndtere utskriftene. CUPS står for Common Unix Printing System, og er forholdsvis nytt. Det har fordelen at det er enkelt å håndtere samtidig som det er stabilt. Det finnes også andre utskriftssystemer for Linux som ikke er så enkle å håndtere, men disse kommer vi til å holde oss langt unna i dette kurset.
CUPS gir oss to måter å sette opp skrivere på, hver med sine fordeler og ulemper. Før vi går inn på disse skal vi imidlertid se til at brukerflaten vår er stilt inn til å bruke CUPS. Det har vi dessverre ikke fått systemet til å gjøre automatisk for oss enda.
Den ene metoden bruker skrivebordsinnstillingene. Dette er greit å gjøre når vi bruker KDE, og det gjør vi jo.
Det andre vi kan gjøre er å koble en nettleser til en spesiell adresse, og styre skriverne derfra.
4.1. Å sette brukerflaten til å ta i bruk CUPS
Brukerflaten vi bruker i skolelinux, KDE, har en egen innstillingsmeny for skrivere. Denne finner vi hvis vi går inn i kontrollsenteret,
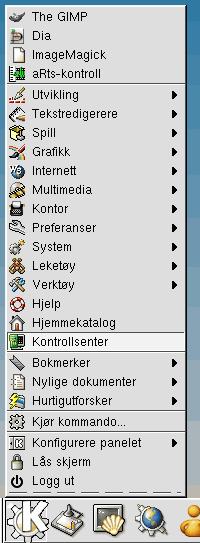
deretter inn på -> .
Helt nede i høyre hjørne på vinduet finner dere en rute hvor det står .
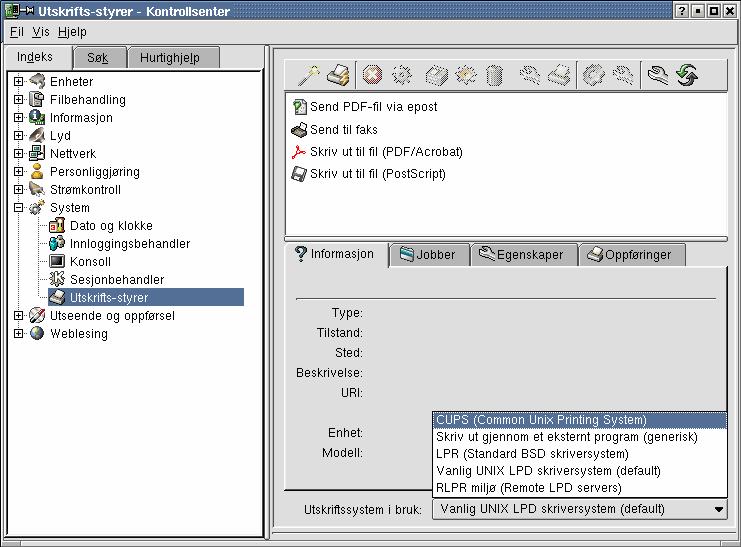
Dette valget er litt gammeldags for oss, og skal endres til CUPS.
4.2. Å sette opp en skriver fra KDEs kontrollsenter.
Når du har koblet en ny skriver til maskinen du arbeider med, trykk på "tryllestaven" øverst i vinduet.
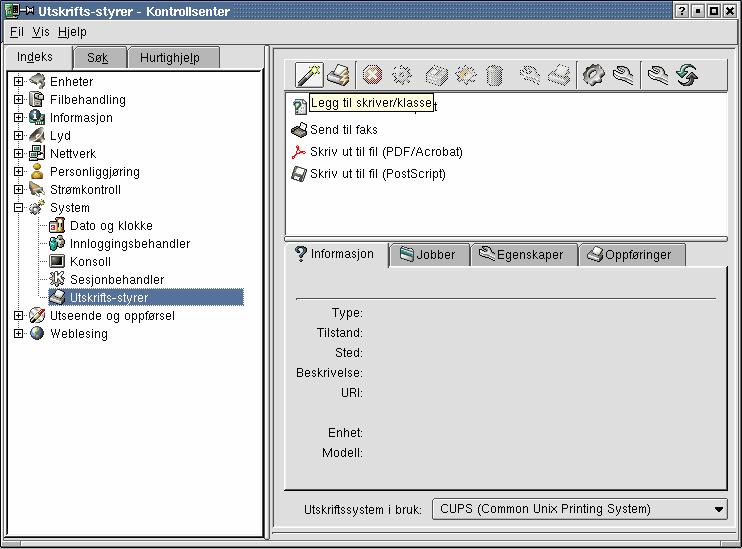
Da får du en veiviser som lar deg sette opp skriveren.
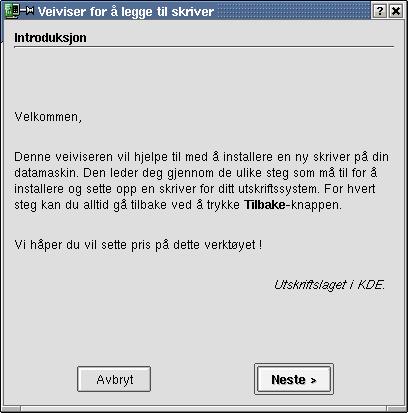
Trykk , og vi får en meny der vi må velge hva vi skal sette opp.
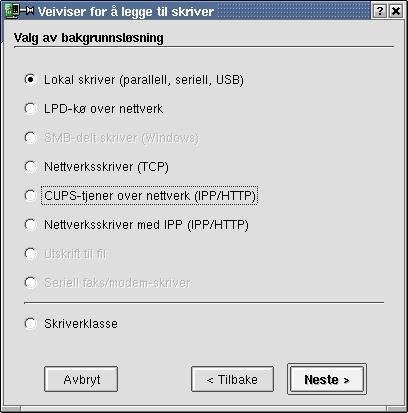
Her velger vi . De andre valgene er ikke aktuelle ennå, og vi skal senere se at det ikke er mye som skal til for å dele en skriver over nettverket.
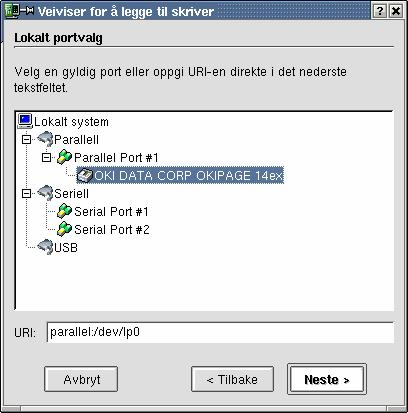
Da er vi kommet til hvilken skriver vi skal velge, og hvordan den er koblet til. I dette tilfellet er det en OKI-skriver koblet til på parallellporten, og jeg velger denne.
På tide å velge hvilken driver du skal bruke til skriveren.
Ofte er det ikke noen driver tilgjengelig med navnet på akkurat den skriveren du har, men mange skrivere er nesten like på dette området og så lenge man velger en i samme familien skal det gå bra. Vi kommer snart til en meny der vi skal stille inn skriveroppsettet nøyere, og da tar vi oss av det meste som skulle være av detaljer.
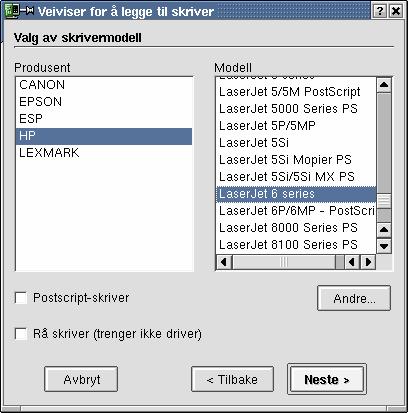
Det finnes ikke mange drivere for OKI-skrivere tilgjengelig, men mange skrivere har flere forskjellige "skriverspråk" tilgjengelig og kan late som det er en annen skriver enn det den er.
Hvis en sjekker i dokumentasjonen for denne skriveren finner man ut at den kan virke som en HP LaserJet 6P, og driveren for "HP LaserJet 6 series" fungerer utmerket. Jeg velger denne.
Så trykker jeg , og velger . Det er alltid en del detaljer som bør tilpasses.
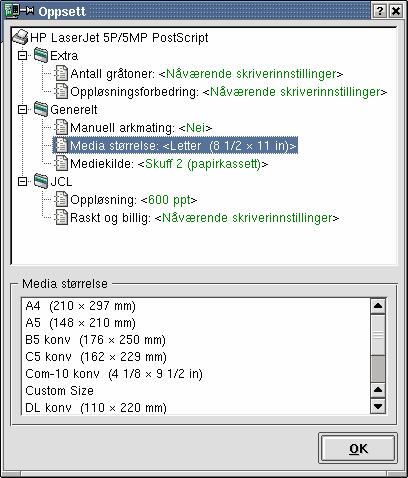
Først og fremst: Standardvalget i CUPS er å sette opp skriverne så de bruker papirformatet "letter". Dette blir selvfølgelig litt keitete her i Norge, og vi velger A4.
Dette gjør vi ved å merke av -> og endre til i menyen nedenfor.
Gjør gjerne også noen andre innstillinger, slik det måtte passe. Trykk og ta en testutskrift. Går det helt galt med utskriften kan det hende du må gå tilbake i menyen og velge en annen driver. Trengs noen flere innstillinger, gjør det og ta testutskrifter til du er fornøyd. Det hender du blir spurt om administrator-passord av og til, dette er helt normalt. Skriv inn og fortsett.
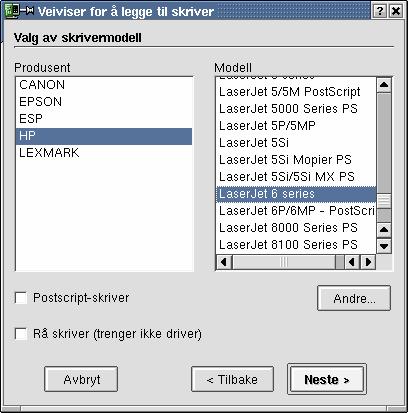
På neste side kan man velge om man vil ha med en ekstra side før og etter utskriften. En ekstra forside til utskriften kan være grei hvis mange brukere deler på en skriver og man har problemer med å finne hvem som er hvem. Ellers er det stort sett bare sløsing med papir. Neste side.
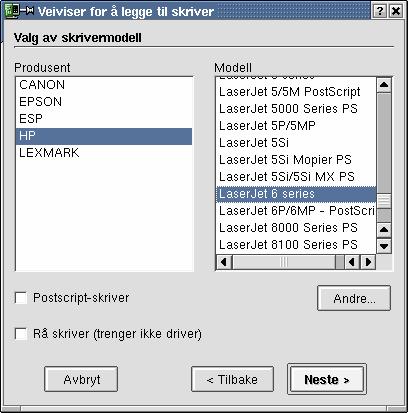
Her skal man gi skriveren et kort navn som man kan kjenne den igjen på, deretter si noe om hvor den er plassert, og nederst en nærmere beskrivelse av skriveren.
På neste skjerm blir man bedt om å bekrefte valgene. Trykk OK når du er fornøyd, det går alltid an å stille inn senere, eller fjerne oppsettet og legge det inn på nytt hvis ting likevel ikke er som de skal være. Da kommer du tilbake til kontrollpanelet.
4.3. Å stille inn en skriver fra KDEs kontrollsenter.
Når man først ha satt opp en skriver, kan man også stille den inn. De viktigste valgene
7. Brukeradministrasjon
Målsetninger:
Kjenne litt til de forskjellige profilene i Skolelinux og hvordan ting er satt opp.
Kunne legge til, endre og slette brukere
Hvordan legger man inn og forvalter brukere? Hva slags tjenester har brukerne tilgang til?
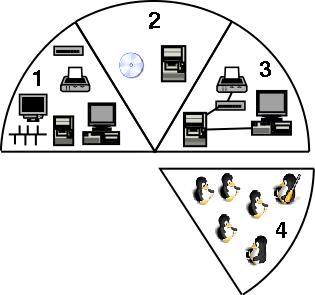
7.1. Litt om profiler og tjenester
Nå skal vi ha satt opp en skolelinux-installasjon, og vi skal se på hvordan systemet skal administreres. Da er det på tide å vite litt om hva slags system vi har foran oss.
Når systemet ble installert, måtte en velge en eller fler av disse tre profilene.
Server
LTSP-server
Workstation
Hver av disse profilene sørger for at et visst sett med programpakker blir satt opp maskinen, for at den skal gjøre et visst sett med oppgaver.
Profilen "Server" inneholder komponentene som tar seg av deling av filer over nettverket, og holder orden på nettverket. Det blir en fil- og nettverkstjener, den sørger for å sentralisere ting som bør sentraliseres:
Brukernavn og passord for alle brukerne på nettet.
Hjemmekataloger. Filområder som deles ut til hver enkelt bruker privat. Brukerne kan logge seg inn på hvilken som helst maskin på nettet og få opp sin eget brukeroppsett og ens egne filer.
Andre delte filområder som man måtte ønske å sette opp.
Nettsider ("web-sider"), både felles og for brukere.
Epost. Hver bruker sin epostadresse på lokalnettet. Litt arbeid, og en skal også kunne koble dette til internett. (Denne funksjonen er ennå ikke satt opp i Skolelinux, men har vært planlagt lenge.)
Mellomlagring av nettsider fra internett. Når noen laster ned en nettside fra internett blir denne lagret. Hvis noen henter opp disse dataene på nytt innen rimelig tid blir det hentet fra herfra og ikke via internettforbindelsen. Kan lette belastningen på internettforbindelsen flere ganger.
Gir nettverksadresse og navn til de selvstendige maskinene på nettet (dvs. ikke tynnklientene).
Profilen "Workstation" installerer det grafiske brukergrensesnittet på maskinen, så man kan jobbe med bilder og ikoner på skjermen og ikke bare noen linjer med tekst. Brukerprogrammer som tekstbehandler, nettleser og tegneprogram kommer også med i denne profilen. Alt som skal til for en selvstendig datamaskin på nettet, en maskin som kjører sine egne programmer men hvor brukernavn, passord og filområder ligger på fil- og nettverkstjeneren.
"LTSP" står for "Linux Terminal Server Project" og profilen "LTSP-server" sørger for alt som skal til for at maskinen skal fungere som en tynnklient-tjener. Den skaffer alle tjenestene som trengs over nettverket av terminaler / tynnklienter:
Navn og adresse på nettverket.
Filområder tynnklientene kan hente det de trenger.
Innstillinger for den enkelte klient.
Og viktigst av alt: Transport av data fra og til.
Når man velger å installere "LTSP-server" blir profilen "Workstation" automatisk tatt med. Enkelt sagt kan man si at en tynnklienttjener er en arbeidsstasjon som deler ut ressursene sine til andre maskiner som "henger bakpå" på et ekstra nettverkskort.
For hovednettverket (det vi finner mellom tjenermaskinen og brannmuren) ser det bare ut som en arbeidsstasjon med mange brukere, hvilket ikke gjør noe verken fra eller til. Man kan fint ha mange tynnklienttjenere rundt om på nettet, og det gjør ikke noen forskjell så lenge de er koblet til samme fil/nettverkstjener.
Alle tre profilene ble installert, noe som gjør at vi får en "alt-i-ett"-maskin. Dette er ikke den beste måten å gjøre ting på, spesielt ikke når man skal ha mange maskiner koblet til nettverket. Det blir veldig mange oppgaver på en maskin, og det kan lønne seg å ha litt mer orden på sakene. Men til utprøving går det jo fint.
7.3. Brukeradministrasjon
Skolelinux bruker en katalogtjener for administrasjon av brukere, en database over de mest nødvendige dataene systemet trenger for hver enkelt bruker. Dette gjør at lærere og elever kan logge seg inn på hvilken som helst datamaskin på skolen. Man får tilgang til epost, hjemmeområde, skrivere og annet. Her følger en forklaring på hvordan systemet virker, og hva man må gjøre for å etablere noen brukere for å prøve ut systemet.
Når man installerer profilen for fil- og nettverkstjenester ("Server") blir katalogtjeneren automatisk satt opp. Dersom du ønsker å sette opp lignende ting ved hjelp av andre Linux-distribusjoner, må du gjøre det selv - se listen over lenker helt nederst for mer informasjon om dette.
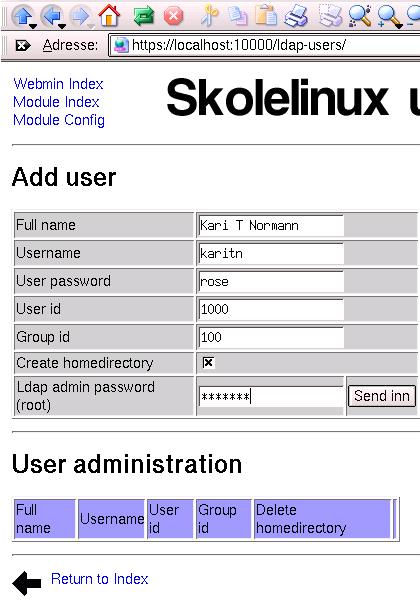
Her skriver du inn de dataene som gjelder for brukeren.
7.4. Webmin - enkel administrasjon av Skolelinux
Webmin er et webgrensesnitt for administrasjon av Linux som gjør at du slipper å forholde deg til kommandolinjen for å administrere Skolelinux. Når du har installert en Skolelinuxserver er Webmin klar til bruk.
Opplegget for å legge inn nye brukere i systemet er under utvikling; det skal bli bedre. Den største begrensningen så langt er at en bare kan legge inn en bruker av gangen.
Det finnes også andre verktøy å opprette brukerkontoer på maskina. Felles for disse er at de bare legger inn dataene på datamaskinen du er koblet til, og at brukeren bare "virker" på den ene maskinen. Og det blir jo ille når man skal ha et større nettverk. Så selv om det er litt begrensninger med dette opplegget enda, er det lurt å bruke det.
Rett nettleseren din mot logg deg på som root. Deretter går du til modulen som heter "Administer users in Ldap", den ligger under "others". Pass på at du ikke velger modulen "Users and Groups" som ligger under System.
For å sette opp nye brukere logger du deg inn på maskina som har profilen for fil-/ nettverkstjener installert. Så starter du en nettleser og går inn på nettverksadressen "https://tjener.intern:10000".
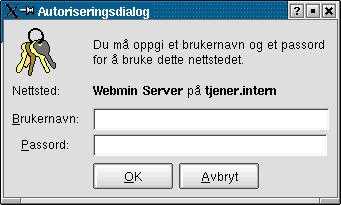
Skriv inn brukernavn "root" og passordet du laget for denne, og du inne på webmin. Klikk på "Others" og deretter "Administrate users in LDAP". Her får du opp et skjermbilde som du ser under.
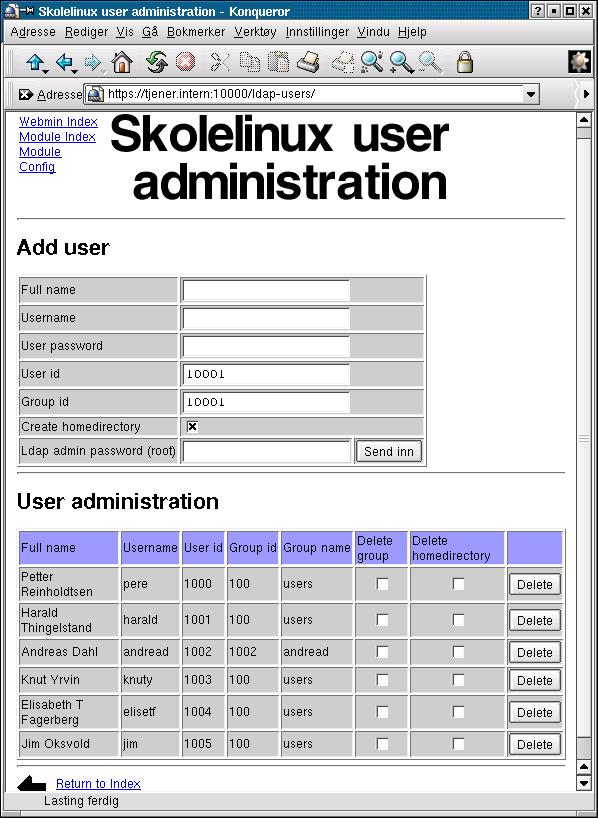
Her kan du legge til og endre brukerinformasjon for brukerne i systemet ditt. For å legge inn en bruker skriver du inn fullt navn, brukernavn (i utgangspunktet er fornavn + forbokstavene i mellom og etternavn ok brukernavn - husk at de må være unike - og at brukernavnet ikke må være lenger enn sju tegn!) og passord. Husk på at lærere og gjerne også elever skal ha passord som ikke er mulig å gjette!
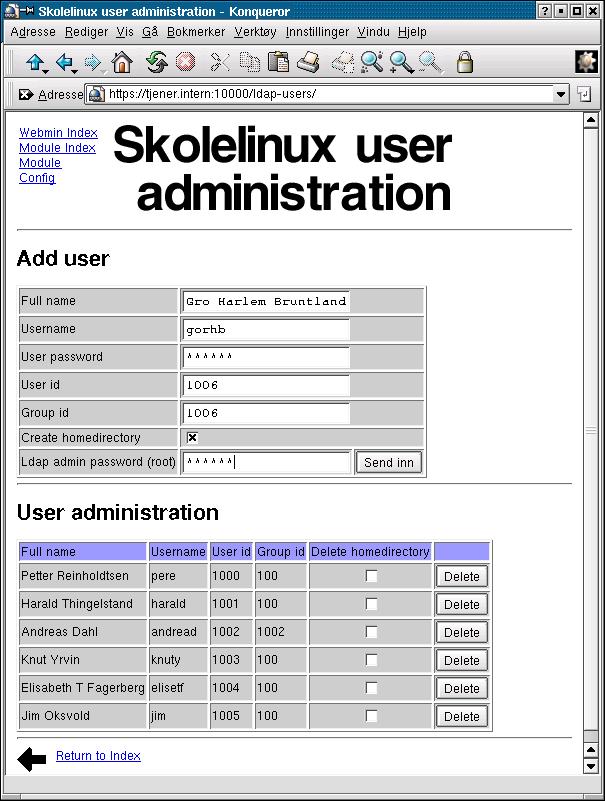
Trykk på knappen "Send in".
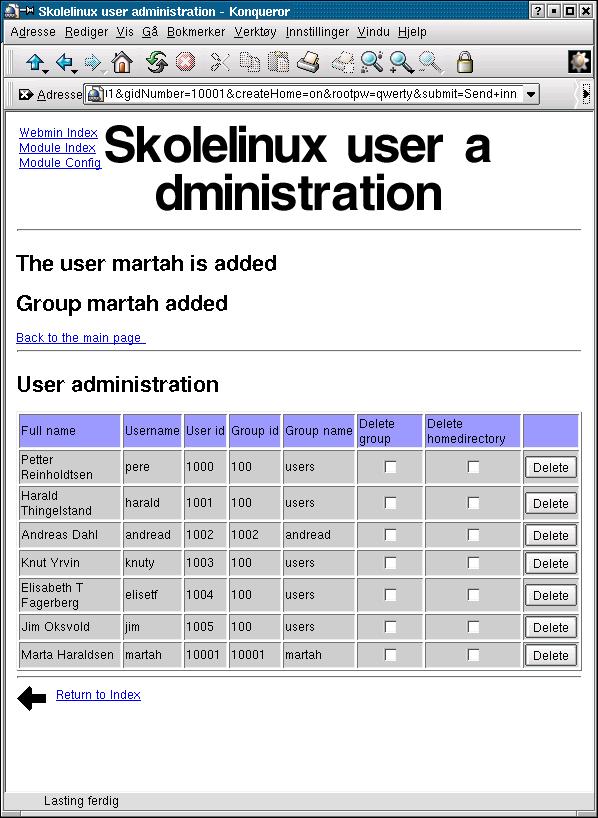
Etterhvert vil det også bli utvidede muligheter for å bestemme hvor ofte brukere må skifte passord, låsing av brukere og styring av grupper.
7.5. Hvordan det virker - tilvalgsstoff
Hva er en katalogtjener?
Av Tarjei Huse
En katalogtjener er et program som kan dele ut nyttige data i et datanettverk. Ofte brukes katalogtjeneren til å dele adresseopplysninger, informasjon om brukere, eller opplysninger om datamaskiner i datanettverket.
De fleste katalogtjenere bygger på LDAP-protokollen. LDAP står for Lightweight Directory Access Protocol. Det er en forenkling av en eldre utgave av systemet som ble kalt DAP (Directory Access Protocol). DAP ble ansett for å være for komplisert i bruk sammen med Internett-programmer. LDAP støttes av firma som Apache, Novell, Sun, IBM/Lotus, SGI, og AT&T.
OpenLDAP er en mye brukt LDAP-tjener. Den er svært rask og utvidbar. Flere organisasjoner har koblet over en halv million brukere til systemet. OpenLDAP har også avanserte muligheter for smart kopiering og deling av data i LDAP-treet.
En katalogtjener er ikke en database slik du for eksempel finner på en SQL-tjener. Slike mer tradisjonelle databaseverktøy lagrer data i tabeller ut fra strenge regler for hvordan dataene lagres og hvordan tabellene brukes sammen.
Informasjonen i en LDAP-tjener er lagret i en trestruktur. Tenk deg en rekke kataloger og filer. Hver gren på treet er en katalog og bladene er filer som inneholder dataene. I utgangspunktet ser Skolelinux sitt LDAP-tre slik ut:
(fig.1.skolelinuxLDAPtre)
En oppføring i et LDAP-treet består enkelt sagt av tre deler: Et unikt navn (eng. distinguished name [DN]) med en eller flere klasser og attributter.
DN og er en unik referanse til et bestemt objektet. DN blir satt sammen av "grenen" med "bladene" på treet som ble forklart over. Objektklassen beskriver hvilke attributter et objekt kan og må ha. Eller sagt på godt norsk: Det bestemmer hva man kan skrive inn i datafeltene. For eksempel om man ønsker oppføring av en bruker etableres klassen posixAccount som krever brukernavn, brukernummer, og hjemmekatalog.
Merkelig nok er det dette som gjør LDAP til et mektig verktøy. Man kan utvide innholdet i treet. Det er enkelt å legge til filtjeneren Samba for å få tak i datafiler om man har koblet til en datamaskin med Windows i datanettverket. Dette kan gjøres uten å legge om alle opplysningene som allerede er lagt inn. I stedet kan man legge inn en ekstra klasse og legge til nødvendige attributter. På den måten kan man endre hele datastrukturen uten å endre alt man har lagt inn fra før.
Det er alt for omfattende å lære seg LDAP ut fra det lille som er nevnt her. Man har ikke behov for dette ved bruk av Skolelinux. Man har fått litt bakgrunnsinformasjon for hva det hele handler om. Ønsker man å vite mer kan man følge lenkene i listen under.
Koblingen inn i systemet
En LDAP server er lite verdt uten klienter som bruker den. I Skolelinux går dette hovedsakelig gjennom tre pakker, PAM/NSS-ldap, Limacute og webmin.
NSS og PAM
NSS er en del av C-biblioteket som kommer med Debian. NSS står for NameService Switch og brukes av programmer for å finne informasjon om brukernavn, datamaskiner, ip-adresser, dns oppføringer og passord fra forskjellige databaser. NSS-ldap er en modul for at NSS kan bruke LDAP som en av disse databasene. Andre databaser er for eksempel /etc/passwd filen eller en DNS server. PAM-ldap oppfyller samme funksjon for autentiseringssystemet i Linux, PAM (se egen boks).
Begge konfigureres automatisk ved installasjon av Skolelinux. Dersom du skal legge til en annen Linux-maskin til å bruke samme brukerdatabase gjør du dette ved å legge følgende inn i filen /etc/pam-ldap.conf og /etc/libnss-ldap.conf: host ldap.intern 127.0.0.1 base ou=People,dc=skole,dc=skolelinux,dc=no ldap_version 3 binddn cn=proxyuser,dc=skolelinux,dc=skole,dc=no bindpw
pam_filter objectclass=posixAccount pam_password exop (de fleste andre valg trenger du ikke å røre)
For andre Linuxdistribusjoner utenom Debian som Skolelinux er basert på, må dette legges inn i filen /etc/ldap.conf og ikke pam_ldap.conf. I tillegg må du endre nsswitch.conf fila og legge inn "ldap" i oppføringene for passwd, group og shadow og sette opp PAM slik at den bruker pam-ldap.
Limacute
Limacute brukes i Skolelinux til å styre hvordan epost sendes. Limacute er en eposttjener som er utviklet av Linpro. I utgangspunktet kan en si at Limacute er limet mellom katalogtjeneren og e-postsystemet som er en kombinasjon av Exim og Courier. Se fig 3 for å se hvordan det henger sammen. Limacute kommer ferdig ut av boksen og trenger ikke noe særlig omtale her. Limacute bruker oppføringene under Domains til å bestemme hvor epost skal sendes.
Videre muligheter
Når du først har satt opp en katalogtjener er det ikke vanskelig å integrere denne i andre operativsystemer. Samba har meget god støtte for LDAP og det er også mulig å kjøre OSX opp mot en Skolelinux katalogtjener. Det er egentlig bare fantasien som setter grenser for hva du kan integrere OpenLDAP med.
Lenker og referanser:
Optimalisering av OpenLDAP: http://marc.theaimsgroup.com/?l=pamldap&m=101312541301991&w=2 OpenLDAP administratorguide: http://www.openldap.org/doc/admin20/ Linux-PAM System Administrators' Guide: http://www.kernel.org/pub/linux/libs/pam/Linux-PAM-html/pam.html Samba-LDAP: http://samba.idealx.org/ ftp://kalamazoolinux.org/pub/pdf/ldapv3.pdf Pam-ldap: http://www.padl.com/ Limacute: http://www.limacute.org/
7.6. Brukerrettigheter på filer og kataloger.
Alle filer og kataloger i Linux er utstyrt med informasjon om hvem som kan gjøre hva med den. Disse tillatelsene styres av operativsystemkjernen og det er ikke enkelt å snike seg rundt. Enten har en bruker lov til å bruke fila slik man vil, eller man ikke lov til det, uansett hvordan man gjør det eller hvilket program man bruker.
Brukernavnet avgrenser også hvilke jobber på maskinen du kan gjøre noe med. Brukere som har logget inn på systemet kan avslutte sine egne programmer. De kan også stoppe programmer midlertidig, starte dem igjen eller sette det til å kjøre sakte i bakgrunnen så det ikke fortyrrer andre programmer på maskina.
Brukerer "root" er spesiell. Logget inn som root har du mulighet til å endre alt. Du kan endre filer og rettigheter over alt på systemet, styre programmer og stort sett gjøre som du vil. Med denne makten kommer det på andre siden et ansvar.
Folk som er logget inn som root kan lese andre brukeres filer, uten hensyn til hvor privat en måtte regne dem. Det går an å kryptere filer, kode dem så de blir uleselige for alle andre enn dem som kjenner passordet, men det er få som gjør dette.
Det er derfor viktig at den som styrer datasystemene er sitt ansvar bevisst, og at man man passer godt på root-passordet. Ingen som absolutt trenger å vite det har noe å gjøre med det. Pass også på at det ikke går an å gjette seg fram til. Ord som finnes i en ordliste, i en hvilken som helst ordliste, er fy-fy. Det beste er å ta utgangspunt i et ord du kjenner, endre litt på det, bytte litt på store og små bokstaver og putte inn noen tilfeldige tall.
Endre tilgangsrettigheter
Det hender både titt og ofte at man må endre de rettighetene folk har til å kunne lese, skrive og kjøre filer.
Når du lagrer en fil på hjemmeområdet ditt, blir det lagret slik at alle har tilgang til å lese fila hvis du ikke ber om noe annet. (I det minste er det slik i den utgaven av Skolelinux som blir sendt ut i begynnelsen av kurset.) Du vil ofte måtte stille inn slik at det er bare du som har tilgang til et område. Det kan hende du har laget et lite program du vil kjøre, eller at andre skal kunne endre på filer som er lagt ut.
Logg deg inn med et brukernavn du har opprettet. Se til at det er lagret noen dokumenter på hjemmeområdet, hvis det ikke er det kan du skrive touch filnavn for å opprette en tom fil ved navn filnavn. Da kan du skrive ls -l for å liste ut katalogen du står på. Da kan du få ut noe som dette:
-rw-r--r-- 1 harald harald 0 2003-03-02 09:22 filnavn
Hvis vi leser fra vanstre til høyre:
Fila vi har, er an vanlig fil, det er ikke en katalog eller noe annet sært (-). Den kan leses og skrives til av brukeren som eier fila, men ikke kjøres som et program (rw-). Den kan bare leses fra av gruppen som fila tilhører (r--) og alle andre kan bare lese fila (r--).
Ikke den viktigste opplysningen man behøver å bry seg med med det første, men et katalogtre som vi ser på her består av en rekke pekere til forskjellige steder på harddisken, og denne fila har nøyaktig en peker som peker til den. Det er mulig å ha flere oppføringer i katalogene som peker til en og samme fil (undersøk for eksempel kommandoen ln). Hvis det ikke finnes noen lenker til en fil, er den slettes. Det er vanlig at det finnes flere lenker til en katalog, men dette er ikke noe vi har direkte styring over.
Fila eies av brukeren harald.
Fila er koblet til gruppen harald. En gruppe er en liste av brukere. I utgangspunktet settes en fil til å tilhøre en gruppe med samme navn som brukeren. Hvis man ikke legger til noen flere brukere i denne gruppa er det bare brukeren med dette navnet som er med her. Men fila kan settes til å tilhøre en annen gruppe, som for eksempel kan være alle lærerne eller alle elevene i en klasse.
Fila har en størrelse på 0 tegn. På fagspråket er den 0 bytes stor, det er en tom fil.
Fila er sist skrevet til den 2/3-2003 klokka 09:22.
Fila heter "filnavn"
Endre bruker- og gruppenavn
Eksempelet vi skal bruke i dette avsnittet er et hvor vi ofte må sette brukerrettigheter - ved publisering av nettsider. (Eller websider på norsk.)
Maskinen hvor profilen for fil- og nettverkstjenester er installert ("server") er satt opp for å dele ut nettsider for lokalnettverket.
Du kan forsøke å ta opp en nettleser og skrive inn adressen http://tjener, og du får opp innholdet i fila index.html i katalogen /var/www.
8. Gruppevare
Bli kjent med brukerprogram for datanettverk (gruppevare).
E-post er den mest utbredte gruppevaren som finnes. Gruppevare sørger for at utveksling av informasjon hele tiden er oppdatert og tilgjengelig på en strukturert og brukervennlig måte. Eksempler på informasjon er brev, skjema, håndbøker, prosedyrer, produktbeskrivelser, telefonlister osv.
Informasjonen kan med fordel gjøres tilgjengelig via Internett. Elevene kan lese e-post hjemme. Læreren kan legge ut oppgaver og læreplaner på egen nettside. Fra 1. juli 2003 skal alle skoler i Danmark skal ha egne vevsider har folketinget bestemt. Hensikten er at danskene enkelt og greit skal kunne sammenlikne studietilbud og kvalitet på landets skoler og utdanningsinstitusjoner.
Skolelinux tilbyr flere tjenester med gruppevare-funksjonalitet. Alle lærere kan nettpublisere dokumenter fra egen hjemmekatalog. Alle elever og lærere kan sende e-post. Skolen kan sette opp egen publiseringsløsning via eZ-publish. Klasseforstander skal kunne e-poste alle elevene samtidig på en enkel måte. Disse tjenestene er lokale tjenester som kan driftes på Skolelinux-tjeneren, eller de kan driftes på en Skolelinux-tjener hos kommunen.
Det finnens en rekke andre gruppevareløsninger. Eksemper på dette er de mye omtalte læringshåndteringssystemene som Class Fronter eller It's learning. Class Fronter er fullstendig Linux-basert. Apache som er verdens mest utbredte vevtjener er også et eksempel på gruppevare selv om de fleste ikke ser det slik. Dette kurset vil ikke gå i detalj på eksterne gruppevareløsnigner, men konsentrere seg om hva som finnes på Skolelilnux-tjeneren, og som kan tas i bruk uten ekstra kostnader.
8.1. KMail
KMail er et epostprogram. Det er forholdsvis enkelt, men støtter likevel de aller fleste behovene en måtte ha. Den kan håndtere html-formattert epost, flere epostkontoer på en gang, filtre, kryptering og signering av epost med mere.
Første gang du starter den vil du gjerne sette den til å bruke en epostkonto som er satt opp et sted. Du kan legge inn og endre innstillinger ved å gå inn på "Innstillinger" og "Nettverk".
8.2. KBear
KBear lar deg overføre filer fra en maskin til en annen via FTP (eller File Transfer Protocol som det også heter). Hvis du har prøvd andre program av denne typen ligner dette ganske mye.
Først ser du en oversikt over nettsteder som allerede er registrert i arkivet. Du kan legge til nettsteder i denne lista, eller du kan fjerne de som ikke interessterer deg.
Bak dette bildet finner du en samling vinduer. Det ene viser filer på hjemmekatalogen din, et annet viser stedet du kobler opp til. Det tredje vinduet viser hva som gjøres så langt.
Kobler du til et nettsted blir du nå og da spurt om brukernavn og passord. Hvis du skriver inn "anonymous" som brukernavn og epost-adressen din som passord kommer du inn på alle områder med offentlig tilgang. Du kan lete deg rundt i katalogene og du kan dra og slippe filer fra det ene området til det andre.
8.3. KSirc
Hvis du er ute etter en pratekanal på internett kan du bruke KSirc. Dette er et såkalt IRC-program, og virker på samme måte som mIRC i MS Windows.
Med dette kan man finne meningsfeller, man kan diskutere, prate, og rent generelt sløse bort mange timer som man heller kunne ha brukt foran TV-en. Man finner kanaler for bortimot et hvert formål, hvis man bare tar seg litt tid til å gjøre seg kjent.
Det er vanlig at man bruker "kallenavn" på slike kanaler, mer eller mindre anonyme navn som man kan gjemme seg bak. Dette har vært omdiskutert i media, men det har sine grunner. Det er greit å kunne ha et kort navn som ikke blander sammen med andre, men den viktigste grunnen er at man har mulighet til å være anonym. Noen liker å leke med identiteter, prøve ut væremåter på siden av slik man vanligvis er. Det kan like så gjerne være bråkmakeren som finner et rolig avbrekk fra sine rolleforventninger eller den sky eleven som finner likesinnede langt der ute hvor interesser er det viktigste og utseende ikke spiller noen rolle, som den pedofile som er ute etter sitt neste offer. Og til fornuftig prat blant folk som jobber sammen over internett. Det skal likevel sies at de færreste "bytter identitet" mer enn de må. Man bygger opp en vennekrets etterhvert, og å bare forlate denne til fordel for noe annet gjør man helst ikke. Her som så mange andre steder er bevissthet og måtehold langt det beste. Og at man ikke gir ut navn og adresse med mindre man virkelig har grunn til å stole på vedkommende. Folk som ikke aksepterer slike grenser har ingen ting der å gjøre, og blir som regel fort luket ut. I tillegg må man huske på at IRC egner seg dårlig for informasjon man ikke vil dele med andre.
Når man starter KVirc får man opp et par vinduer man bare kan trykke "OK" på, og man er inne i programmet. Så lønner det seg å trykke litt rundt på de forskjellige menyene for innstillinger. Hvis man går inn på "server options", den venstre av tre knapper med skiftenøkkel på, kan man velge hvilket nett man skal gå inn på.
Hvert nettverk består av en samling tjenere man kan koble til. Tjenerne prater seg i mellom, og sørger for at en melding som blir skrevet på en tjener spres til alle de andre tjenerne på nettet slik at alle som sitter på det samme nettet kan se de samme meldingene.
Har man koblet seg opp på et nettverk, kan man velge å følge med på en eller flere kanaler. Kanaler er grupper, eller rom, hvor alle som følger med på den samme gruppa ser beskjedene som er skrevet til hverandre. Er man førstemann, er man gjerne den som oppretter kanalen. Det finnes likevel mange godt innarbeidede kanaler med faste operatorer som kan kaste ut folk som ikke oppfører seg skikkelig. Disse er gjerne folk med en del fartstid på kanalen, og som de andre operatorene føler de kan stole på.
Så la oss prøve å koble inn på kanalen ircnet. Gå inn på "server options" og velg denne. Tjenerne irc.pvv.unit.no (i Trondheim) og irc.ifi.uio.no (i Oslo) er greie. Trykk OK. Nå trykker du på "connect", stikkontakten øverst i venstre hjørne. Da begynner du å koble til. Hvis du sitter bak en brannmur kan det gjerne ta litt tid før du får kontakt.
Når du har fått koblet til kan du skrive inn /join #skolelinux. Da kommer du inn på skolelinux-kanalen, som mange av utviklerne bruker for å prate, diskutere og spørre om ting. Du kan spørre du også, bare husk på at mange er koblet opp hele tiden og ikke ser på vinduet mer ann av og til. Det kan ta litt tid før noen svarer, men er en diskusjon først i gang pleier folk å våkne etter hvert. Du kan koble fra ved å bruke kommandoen /quit.
8.4. Konqueror
Konqueror er en av flere nettlesere som følger med Skolelinux. Den brukes også til å gå gjennom filområder på harddisken, på samme måte som man kjenner fra Explorer i MSwindows.
I knapperaden nede til venstre på skjermen har du to standardoppsett for Konqueror. Ett for å bla gjennom filer og ett for å koble til internettsider. Forskjellen mellom de to er likevel ikke større enn hva som skrives i adressefeltet og valg av felter som skal vises på skjermen.
En nettleser som konqueror kan brukes til mye annet også. Skriver man for eksempel man:konqueror i adressefeltet får man opp manualsidene for konqueror. Tilsvarende vil gg:salamander søke opp ordet "salamander" på søkemotoren Google.
9. Læreplanen
Målsetninger:
Bli kjent med program som passer i læreplanen
Programmer som passer læreplanen (L97/R94)
10. Skolens datanettverk
Målsetninger:
Bli kjent med kursoppgaven (som er å sette opp et investering og driftsbudsjett).
Bli kjent med de forskjellige byggeklossene i datanettverket (fysisk arkitektur)
Bli kjent med tjenester (tjenestearkitektur)
10.1. Kursoppgaven
Kursoppgaven går ut på å lage et budsjett for investering og drift av skolens datanettverk. For å få det til har vi lagt ved IKT-planen for Harestad skole (2003-2006) i Rogaland. Vi har også lagt med et regneark med IKT-busjettet til Birkenlund barneskole i Arendal. I tillegg har Agder Linux User Group lagt ut en erfaringsrapport med Linux i skolehverdagen fra adjunkt og IKT-ansvarlig Frode Stiansen på Birkenlund.
Vi har også lagt med erfaringsrapport fra opprusting av datanettverket på Holumskogen skole i Nittedal, og rapport fra kurs og installasjon på Time skole laget av Ole Kristian som er IKT-ansvarlig for Time Kommune.
IKT-planen til Harestad Skole . OpenOffice-dokument av [planen]
IT-budjsettet til Birkenlund barneskole for 2003-2005
Erfaringsrapporten om Linux i skolehverdagen høsten 2002. Av Frode Stiansen
Entrepriserapport fra Holumskogen skole i Nittedal.
Erfaring med Linux i skolehverdagen i Time kommune
Erfaringsrapporten om Linux i skolehverdagen høsten 2002. Av Frode Stiansen
Som de fleste har oppdaget er det ingen enkel oppgave å lære seg de mest grunnleggende ting man må ta hensyn til når man setter opp et datanettverk. Det er svært stor forskjell på å administrere Windows 98 maskiner og et fullvoksent styresystem for datanettverk som Linux og Windows 2000. Mange vil oppleve det som vanskelig i begynnelsen samtidig som rapporter fra en rekke skoler tyder på at Linux er enklere enn Windows XP eller Windows 2000. Dette gjelder både i bruk for lærere i alminnelighet og de tekniske sider av systemet.
Når det er sagt må man sammenlikne like for like. Noen IKT-ansvarlige har lang erfaring med data og har fulgt utviklingen fra åttitallet fram til i dag. Andre har liten eller ingen erfaring med å vedlikeholde datamaskiner. Da er kunnskapen om datanettverk, installasjon og oppsett av tjener en langt mer avansert øvelse. Dette gjelder uavhengig om vi snakker om Windows 2000 eller Linux.
Å installere og bli kjent med systemene på en til to maskiner er noe fullstendig annet enn å sette opp et tjenerorientert og fullverdig datasystem. Første delen av dette kurst gikk ut på å bli kjent med Linux som nettverksoperativsystem. Denne delen går med til å ta konsekvensen av det, og regne ut hva man må betale om man ruster opp og installerer et skoledatanett på skolen. Dette er ingen enkel og rett fram jobb -- noe erfaringsrapportene viser.
Din jobb er å lese igjennom IKT-planene til Harestad skole og medfølgende artikler slik at du kan lage et enkelt investerings og driftsbudsjett. For å få dette til vil vi beskrive de mest grunnleggende tjenester som er ferdig satt opp når man installerer Skolelinux og hva som kreves av tjenermaskiner, nettverk og arbeide for å få det hele knyttet sammen.
10.2. Entreprise
Målsetninger:
Bli kjent med kostnader ved installasjon
Å bygge et datanettverk avhenger i hovedsak av hva skolen har fra før og hva man ønsker av tjenestekvalitet for framtiden. Tjenestekvalitet er et nytt ord her og har en sammensatt betydning.
10.2.1. Tjenestekvalitet
Kjersti Moldeklev hos Telenor har beskrevet hva dette betyr.
Et mål på hvor bra nettverket oppfører seg
Klassifisering av pakker med den hensikt å kunne gi bestemte klasser spesiell behandling
Å gjøre internett mer forutsigbare
Å la noen brukere få bedre service enn andre
Et forsøk på å definere karakteristika og egenskaper ved bestemte tjenester
Leveransegarantier på pakker (båndbredde, forsinkelse, tap)
10.2.2. Datanettverket
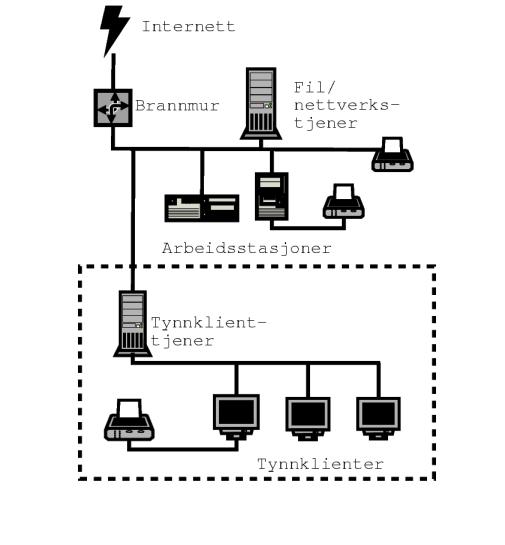
Nettverkskabler og kontakter (må settes opp/bygges om det mangler)
Svitsjer for å fordele trafikken på nettet (må kjøpes om mangler)
Nettverkskort for å koble datamaskinene til nettet (må kobles opp)
Tjenermaskiner (må kjøpes om de mangler)
Arbeidsstasjoner (kan gjennbrukes eller kjøpes)
Tynnklienter (kjøp eller gjennbruk brukte PC-er)
Skrivere (kjøp eller gjennbruk brukte skrivere)
Internett-oppkobling (må etableres f.eks. 1 Mbit/s ADSL)
Skolelinux følger en bestemt arkitektur. Her er det meste satt opp på forhånd slik at man unngår å bruke uker og måneder på og tilpasse et tjeneroperativsystem til skolens behov. Arkitekturen gjør en rekke valg mer behagelig. Man kan satse på å kjøre alle tjenester på en skoletjener slik man gjør på Birkenlund barneskole. Man kan også dele opp arbeidet på flere tjenermaskiner. Med en god arkitektur kan man øke antall klienter og arbeidsstasjoner uten kompliserte og tidkrevende operasjoner.
Skolen kan satse på tynnklienter alene, arbeidsstasjoner, eller begge deler. Skrivere kan kobles til der det passer. IKT-veileder kan betjene tjenermaskinene fra hvilken som helst maskin som er koblet til i nettverket.
Erfaringer fra Holumskogen i Nittedal tyder på at det tar 63 prosent av tiden å bygge datanett, og skaffe datamaskiner. Kursing av lærere og IKT-ansvarlige tar bare 37 prosent av tiden. Total arbeidsinnsats med å bygge datanettet og skaffe maskiner tok rundt 540 timer. Kursing, møter, planlegging og installasjon har tatt 340 timer.
Etter den nye installasjonsrutinen kom på plass går installering på under 2 timer forutsatt at skolen har et tynnklientnett med like datamaskiner som har nettverkskort med PXE. Vi har erfart dette både på Ulsrud videregående skole i Oslo og Time skole i Time kommune (Rogaland). Vi har også erfart at man kan kjøre 13 tynnklienter med Windows NT på en Pentum III tjenermaskin med 1 GB minne. Systemet krasjet. Uten systemkrasj kjørte vi opp 30 tynnklienter med Linux med oppstart av OpenOffice og Opera på alle klientene.
Når det er sagt --- kan det hende man ikke har fått til å installere Linux-systemet. Noe stopper opp. Man må kanskje skaffe annen maskinvare. Noe kan være feil osv. Da skal man huske at det er ikke alt med data som er like enkelt som reklamen sier. Det er mange skjulte kostnader som ikke blir fortalt skolens IT-veileder, men kommer klart til syne på skolens budsjett. Mange vil trenge profesjonell hjelp for å få ting på lufta -- eller hjelp av f.eks. brukt-PC-butikken for å sikre seg maskinvare som har ferdig installert Linux (på samme måte som alle får ferdig installert Windows fra sin maskinleverandør).
Budsjettforlaget til Birkenlund barneskole I Arendal viser at kommunen tar 1000 kroner i arbeidskostnader for hver installasjon av Windows. Arbeidskostnaden kommer i tillegg til lisenser og obligatorisk oppgradering av datamaskinene. Partnere til IBM tar 25.000 kroner for å installere tjeneroperativsystem på en tjenermaskin (dette kan være Windows eller Linux).
I Nittedal jobber det 3 personer på fulltid i kommuneadministrasjonen med å drifte de 400 PC-ene som bruke av de ansatte. Skolene har 450 datamaskiner. IT-ansvarlig i kommunen har bare 2 dager i uka til å betjene maskinene. Hvert år bruker kommunen minst 400.000 kroner i Microsoft-lisenser på de kommuneansattes datamaskiner. Skolene har ikke penger til lisenser. De standardiserte på Windows 98 og Office 97 fram til 2008. Skolenes IKT-ansvarlige hadde også fått rundt 60 brukt-PC-er fra en offentlig etat. De stod utbrukt fordi lisenser til maskinene kostet rundt 2000 kroner pr. datamaskin.
I en rekke kommuner brukes det seks ganger mer penger på kommuneansattes IKT sammenliknet med skolene. Om man skal innføre de nyeste utgavene av Windows krever dette 100% utbytting av maskinvaren på skolen. Skolene bruker ofte brukte datamaskiner som næringslivet har solgt rimelig eller gitt bort fordi de oppgraderer til nyere utgave av Windows langt oftere enn skolene. Alternativet for mange skoler vil være å beholde det man har, gjerne Windows 98 og Office 97.
Kun 5 prosent av grunnskolene har bredbånd på 2 Mbit/s eller mer slås det fast i en undersøkelse i regi av Utdannings- og forskningsdepartementet. Noen flere skoler har fått 1 Mbit/s bredbåndsforbindelse og noen har til og med 100 Mbit/s. Man er i et tidsskille i teknologi. ISDN er dyrere, eller kommer til å bli dyrere for mange skoler om man tar hensyn til hvor mye man får for pengene. Prisene for bredbånd er også svært forskjellige. Noen skoler betaler 2000 kroner i måneden for 1 Mbit/s linje, og andre betaler 1700 kroner måneden for 100 Mbit/s linje til skolen. Med andre ord må man være relativt dyktig i innkjøp og teknikk for å gjøre de rette beslutningene.
Man må vurdere:
Skal man beholde dagens løsning?
Skal man oppgradere til Windows 2000 som fører til 100% utskifting av maskinvaren på mange skoler?
Skal man gå over til Linux som av mange oppfattes som helt nytt?
Hva trenger man av profesjonell støtte?
Hva kan man få frivillige til å stille opp på?
Må man oppgradere skolens datanett og skaffe bredbånd?
Hva kreves av ytelse på tjenermaskinene som skal kjøre tynnklienter?
Hva krever kommunens IT-stab for å hjelpe deg, og hva må du gjøre selv?
Har skolen en IKT-strategi?
Oppheving av forbehold om gradvis innføring av IKT Læreplan L98 . Fordypningsstoff om tjenestekvalitet. Anders Andersen har skrevet om Forvaltning av multimedia tjenestekvalitet i 1995. Dette viser at vi er innom et komplisert og sammensatt tema.
10.3. Opplæring og drift
Målsetninger:
Hva må man planlegge av kurs?
Bli kjent med arbeidsmiljølovens paragraf 12.3
Bli orientert om sider ved drift og vedlikehold av et datanettverk
Selv om noe er vellykket for noen kan det gå galt hos andre. Man kan ha bommet på maskinvaren. Leverandøren kan levere feil. Det kan være forhold utenfor en selv. Frode Stiansen som er IT-ansvarlig på Birkenlund barneskole i Arendal kan overraskende fortelle: « den tørste kostnad ved innføring av Linux ligger i tidsbruk til overtalelse av dem som sitter på pengesekken, og andre i administrative ledd som rådgir dem».
Arbeidsmiljøloven paragraf 12.3
Det er kanskje nytt at arbeidsmiljøloven har krav til deltakelse og opplæring når teknologi påvirker arbeidsdagen. Selv om opplæring burde være en selvsagt ting finnes folk med hovedfag i informatikk som ikke er kjent med kravene til opplæring. Når man planlegger innføring av nye systemer blir opplæring utelatt. For å være helt sikker på at man får dette med i sine budsjetter, har vi lagt inn loven her.
« Arbeidstakerne og deres tillitsvalgte skal holdes orientert om systemer som nyttes ved planlegging og gjennomføring av arbeidet, herunder om planlagte endringer i slike systemer. De skal gis den opplæring som er nødvendig for å sette seg inn i systemene, og de skal være med på å utforme dem. »
Aktuelt kursprogram
Vi har satt opp en oversikt over hva vi tror man bør ha vært igjennom for å kunne betjene et nettbasert driftsplattform med Linux. Mange har klart seg med mindre opplæring. Men ved å sikre seg god nok kunnskap om hva man driver med gjør man en bedre jobb på kortere tid enn uten innsikt.
Bli kjent med Skolelinux på skrivebordet (20t)
Bli kjent med Skolelinux-systemet (40t)
Driftskurs med Skolelinux på en skole (40t)
Sentraldriftskurs med Skolelinux i kommunes skoler (80t)
Bli kjent med Skolelinux på skrivebordet (20t)
Bli kjent med Skolelinux-systemet (40t)
Driftskurs med Skolelinux på en skole (40t)
Bli kjent med Skolelinux på skrivebordet (20t)
Skolelinux i skolehverdagen (20t)*
Driftsoppgaver i skolehverdagen
IKT-drift består av mange aktiviteter og forskjellige roller for hvem som gjør jobben. Det handler om alt fra justering av tjenester på maskiner og hvor enkelte program skal ligge, til å sikre at lærere får nødvendig opplæring i systemene.
Vi har listet opp en rekke driftsoppgaver her uten å nevne hvem som burde utføre disse. Dette fordi enkelte lærere har fulgt med datautviklingen siden åttitallet (og tidligere) og andre har begynt med data de siste to-tre årene. Med så store forskjeller er det vanskelig å anbefale hvem som skal gjøre hva. Men vi nevner en rekke standard oppgaver man må gjøre uansett hva slags driftsplattform som brukes, enten det er Mac, Windows eller Linux.
justere maskinprofiler og plassering av tjenester
vedlikeholde og legge til brukere
undersøke logger fra drifts- og overvåkningsystemene
oppdatere og vedlikeholde programmer
budsjettere entreprise og driftskostnader
bistå til å gi brukerkurs for lærere
evaluering av faglig-predagogiske programvare i skolen
10.4. Oppgaven
Juster investeringskostnadene i budsjettet fra Birkenlund barneskole ut fra hva du mener skolen vil trenge av dataustyr.
Legg inn kostnadene til opplæring i regnearket fra Birkenlund barneskole.
Gjør deg noen tanker om hvem som burde gjøre de forskjellige IKT-driftsoppgavene på din skole. Skal du gjøre det. Bør kommunens IKT-ansvarlig gjøre det osv.
A. Bruk av kommandoskallet
Kommandoskall har en lang historie. De har eksistert omtrent like lenge som dataskjermene, og prinsippene bak har eksistert like lenge som datamaskinene selv. Det er fortsatt et greit verktøy. Kanskje vanskelig å lære seg men enormt fleksibelt når man først har grepet på det. I stedet for å klikke seg gjennom mange menyer for hver ting man skal ha gjort kan man gjøre det utroligste med den rette besvergelsen i et kommandoskall.
De fleste har vel møtt kommandoskallet i en eller annen DOS-versjon, senere i "MS-DOS kommandolinje i MSwindows. Man har kanskje irritert seg over at de er temmelig tungvinne å bruke, men slike kommandoskall er temmelig primitive i forhold til det man bruker i Linux i dag. Man kan "gjette" seg fram til filer og kommandoer, bla seg gjennom og endre på ting man har gjort før pluss mye annet. Vi skal gi oss inn på det aller mest grunnleggende vi trenger for å bruke dette.
For å starte en kommandolinje i KDE, trykk på ikonet uthevet under.

Man skal da få opp et tekstvindu man kan bruke til å skrive kommandoer. En kommando er det du skriver på en linje, og som du avslutter med et linjeskift (også kalt "enter", "return" mm.). Jeg kommer derfor til å skrive kommandoene med markert skrift, og ta det for gitt at du trykker linjeskift for å utføre kommandoen etter at du har skrevet den.
La oss prøve ut. Hvis du gir kommandoen ls skal du få en liste over filer som ligger på hjemmeområdet ditt. Fikk du det til? Hurra! La oss gå over til hvordan ting virker, og ta noen eksempler fra noe litt mindre abstrakt enn innholdet på en datamaskin: Den fantastiske husholdsroboten!
Husholdsroboten James
Husholdsroboten, la oss kalle den James, er bare inne i huset. Det er kontakt med resten av verden også, men bare gjennom det såkalte nettverket. Den kan gjøre en mengde oppgaver, men den er ikke særlig intelligent så man må fortelle den rimelig nøyaktig hva den skal gjøre.
La oss si at brukeren harald har logget seg inn for å be den gå ut på kjøkkenet for å lage en skive med gulost. Dette er hva han får opp på kommadolinja:
harald@james:~$
Dette betyr i praksis at husholdsroboten er på rommet til harald, slik det er hver gang han åpner opp et kommandolinjevindu for å gi den ordre.
Det første jeg vil gjøre er å be den gå ut på kjøkkenet. Dette gjør jeg ved å gi den kommandoen gåtil /kjøkken. Kommandolinja blir derfor seendes slik ut:
harald@james:~$ gåtil /kjøkken
Kommandoen, det man skal ha maskinen til å gjøre, er alltid det første ordet. I kommandolinja plasserer man alltid verbet først, i dette tilfellet "gåtil". Steder og andre data som hører til verbet kommer etterpå.
Videre ville han at James skulle gå til det kjøkkenet som ligger i huset som helhet, ikke det kjøkkenet som måtte finnes på rommet til Harald. Det er derfor skråstreken er lagt inn: James skal vurdere stedet "fra rota", fra huset som helhet. Hvis kommandoen hadde vært gåtil kjøkken, hadde bestemt seg for å gå til det kjøkkenet som finnes der den er akkurat da. Den hadde ganske sikkert klagd over at den ikke fant noe kjøkken i det hele tatt.
Men, James har gått inn på kjøkkenet. La oss be den undersøke hva som finnes på kjøkkenet. Harald skriver inn undersøk slik at linja blir
harald@james:/kjøkken$ undersøk
En kunne også ha skrevet undersøk /kjøkken, det hadde gått ut på det samme. Hvis en hadde skrevet undersøk /baderom, hadde James sendt ut kameraet sitt på en liten tur til baderommet, der den hadde undersøkt hva som var på baderommet for deretter å dra tilbake på kjøkkenet for å levere dataene. Føttene til James ville derimot ikke flyttet seg en centimeter.
Uansett, når James står på kjøkkenet og får kommandoen undersøk, ville James listet opp ting som ble funnet på kjøkkenet:
bord kjøleskap skap1 skap2 skuffseksjon
Da må vi be James finne ut hvor ting er på kjøkkenet, hvis vi ikke vet hvor de er:
harald@james:/kjøkken$ undersøk bord
Her listes det ikke opp noen ting. Det betyr at det ikke er noe på bordet.
harald@james:/kjøkken$ undersøk skap1
brød sardiner smør tomatpure
Der har vi brødet. Skal det være smør på også? Joa. Flytt brødet og smøret over på bordet.
harald@james:/kjøkken$ flytt skap1/brød bord
harald@james:/kjøkken$ flytt skap1/smør bord
Hvis vi nå ser etter hvs som er på bordet, bare sånn for sikkerhets skyld:
harald@james:/kjøkken$ undersøk bord
brød smør
Og hvis ser etter hva som er igjen i skapet:
harald@james:/kjøkken$ undersøk skap1
sardiner tomatpure
Men, vi har ennå ikke funnet fram alt.
harald@james:/kjøkken$ undersøk skap2
kopp mugge tallerken1 tallerken2 trefjøl
harald@james:/kjøkken$ flytt skap2/trefjøl bord
harald@james:/kjøkken$ undersøk skuffseksjon
skuff1 skuff2 skuff3 skuff4 skuff5
harald@james:/kjøkken$ undersøk skuffseksjon/skuff1
gaffel1 gaffel2 gaffel3 gaffel4 gaffel5 gaffel6 kniv1 kniv2 kniv3 kniv4 kniv5 kniv6 skje1 skje2 skje3 skje4 skje5 skje6
harald@james:/kjøkken$ flytt skuffseksjon/skuff1/kniv1 bord
harald@james:/kjøkken$ undersøk skuffseksjon/skuff2
brødkniv grønnsakkniv ostehøvel potetskreller stekespade
Nå kan vi gjøre noe nytt. Vi kan be James "gå inn i" den andre skuffen i skuffseksjonen og gjøre ting derfra.
harald@james:/kjøkken$ gåtil skuffseksjon/skuff2
harald@james:/kjøkken/skuffseksjon/skuff2$ flytt brødkniv ostehøvel /kjøkken/bord
Det går fint an å flytte flere ting på en gang, stedet man flytter til kommer sist i lista. Man må bare se til at det ikke blir så alt for mye å skrive.
Osten ligger antagelig i kjøleskapet, så la oss sjekke.
harald@james:/kjøkken/skuffseksjon/skuff2$ undersøk /kjøkken/kjøleskap
gulost kaviar majones middagsrester paprika salamipølse
harald@james:/kjøkke/skuffseksjon/skuff2$ flytt /kjøkken/kjøleskap/gulost /kjøkken/bord
Litt tungvint måte å gjøre det kanskje, men man får hvertfall vist hvordan man bruker absolutt adressering, altså å fortelle hvor ting er i forhold til hele huset i stedet for relativ adressering. Når man bruker relativ adressering forteller man hvor ting står i forhold til hvor James er akkurat nå. La oss gå tilbake til bordet og fortsette der.
harald@james:/kjøkken/skuffseksjon/skuff2$ gåtil ../../bord
Her brukes det relativ adressering. James er i andre skuff i skuffseksjonen på kjøkkenet. Han blir bedt om å gå til det som ligger utenfor den andre skuffen (det vil si skuffseksjonen), videre til det som ligger utenfor skuffseksjonen (kjøkkenet) og deretter bordet som er der. Hva er det som ligger på bordet nå?
harald@james:/kjøkken/bord$ undersøk
brød brødkniv gulost kniv1 ostehøvel smør trefjøl
Alt er på plass og vi kan begynne arbeidet.
harald@james:/kjøkken/bord$ flytt brød trefjøl
harald@james:/kjøkken/bord$ gåtil trefjøl
harald@james:/kjøkken/bord/trefjøl$ lag_skive --utstyr ../brødkniv brød brødskive
Her er det tatt med en parameter; en innstilling som forteller hva man skal bruke til å skjære brødskiva med. Parametere kan gjerne skrives på både kort og lang form. Til den lange bruker man gjerne to bindestreker som i "--utstyr", mens den korte er en bokstav med en bindestrek foran. James forstår dermed både "--utstyr" og "-u".
Hvis man undersøker litt ser man nå at det er kommet en brødskive på trefjøla:
harald@james:/kjøkken/bord/trefjøl$ undersøk
brød brødskive
Så vi fortsetter:
harald@james:/kjøkken/bord/trefjøl$ legg_på -u ../kniv1 ../smør brødskive
harald@james:/kjøkken/bord/trefjøl$ flytt ../gulost .
På samme måten som ".." forteller at James skal se på stedet som er utenfor der den står nå, sier "." at James skal se på stedet der den er akkurat nå. Når kommandoen ("flytt") krever at det skal stå noe om hvor en skal flytte til, må en av og til bruke "." for å fortelle James at det skal flyttes til stedet en selv er.
harald@james:/kjøkken/bord/trefjøl$ lag_skive -u ../ostehøvel gulost gulostskive
harald@james:/kjøkken/bord/trefjøl$ legg_på gulostskive brødskive
Og.. det hadde vært greit med en liten paprikaskive også.
harald@james:/kjøkken/bord/trefjøl$ flytt /kjøkken/kjøleskap/paprika .
harald@james:/kjøkken/bord/trefjøl$ lag_skive -u ../brødkniv paprika paprikaskive
harald@james:/kjøkken/bord/trefjøl$ legg_på paprikaskive brødskive
Og da gjenstår det bare alle kommandoene for å rydde og vaske opp. Det er vel ikke noe poeng å gå inn på dette her..
Nå har en kanskje funnet ut at det ville være mye enklere å lage en brødskive med gulost selv. Og at folk som setter i gang med noe slikt må være en smule rare. Men fordelen er at når man har funnet ut av hvilke kommandoer man skal gi James, kan man lage et program; en oppskrift som forteller James hva som skal gjøres når brødskiver skal smøres. Og når man har tatt seg bryet med å definere prosedyren i første omgang, da blir alt så mye enklere etterpå. Et mer avansert program forteller også hva som skal gjøres dersom det er tomt for brød eller utstyret ikke ligger der det skal være. Og hvis man vil at James skal ta seg av hele huset helt automatisk, da blir det ganske avansert.
Det finnes også snarveier man kan ta og andre ting man kan kutte ned på, men det får vi ta når vi nå skal ta tak i kommandolinja på en linux-maskin.
Tilbake til virkeligheten
I innledningen her ble det vist hvordan man kan få opp et kommandolinje-vindu. Så har vi hatt litt om de generelle prinsippene for hvordan man bruker den. Nå skal vi begynne å se litt på virkelige kommandoer som er greie å bruke. Bare en enkel, kort innføring.
Når man trykker på ikonet for kommandolinje-vinduet, starter man også programmet bash. Det er dette programmet som er viktig i denne sammenhengen. Bash står for "Bourne again shell" som er en videreutvikling av "Bourne shell" som igjen er en videreutvikling av programmet "shell". Det finnes noen alternativer, men det er det er bash som er mest i bruk i dag, spesielt på Linux. Bash er et program som lar deg styre maskinen, grunnleggende sett på samme måten som andre (grafiske) programmer gjør det. Det kalles et brukergrensesnitt.
Bash kjører noen av de enkleste kommandoene selv, men de flest av dem starter programmer som sitter et eller annet annet på maskina. Man kan starte alle programmene man har tilgang til på maskina, og derfor en god del fler enn en kan finne i et grafisk brukergrensesnitt. Datahistorien begynte også her, grafiske programmer er mer regnet som tilpasninger for å gjøre ting mer behagelig og enkelt for alminnelige brukere. Det er derfor en god del man ikke kan gjøre med grafiske verktøy på en Linux-maskin. Ikke det alminnelige brukere gjør, men ting man trenger for å styre systemet.
Først en liste over de kommandoene som ble brukt for å styre James, og hvilke paralleller de har i Bash.
Tabell 1. James-kommandoer som kan oversettes til UNIX/Linux kommandolinje
| James-kommando | Linux-kommando | Betydning | Kort beskrivelse | Mer hjelp |
|---|---|---|---|---|
| gåtil | cd | change directory | Endrer stedet kommandolinjeprogrammet "står på". En referanse som gjør at du kan oppgi filnavn i forhold til et sted, i stedet for å måtte oppgi hele adressen hver gang. | help cd, man bash |
| flytt | mv | move | Flytter en fil eller en katalog fra et sted til et annet. Brukes også til å endre navn på fila eller katalogen. | man mv, info mv |
La oss prøve ut litt.
Skriv inn cd /etc på kommandolinja. Du skal da få opp en linje som harald@tjener:/etc$ på skjermen. Da har du flyttet "James" til området hvor innstillingene til datasystemet ligger.
Når du starter et kommandoskall, begynner du alltid på ditt eget brukerområde. Filområdet som er tilgjengelig for brukeren din, den du er logget inn som, til lagring av ens egne brukerdata og innstillinger. Denne har et ekstra navn, du kan kalle den ~. I tillegg kan hver enkelt brukers hjemmeområde på maskina kalles med en ~ foran brukernavnet. Når jeg er logget inn som brukeren harald, betyr ~, ~harald og /skole/tjener/home0/harald det samme.
La oss derfor gå tilbake til hjemmekatalogen:
Hvis du har en bruker med brukernavn gygrid på systemet, kan du gå til gygrids hjemmekatalig med kommandoen
harald@tjener:/etc$ cd ~gygrid
Nå er det også en del andre kommandoer som er verdt å få med seg.
Tabell 2. Viktige kommandoer for UNIX/Linux kommandolinje
| Linux-kommando | Betydning | Kort beskrivelse | Eksempler |
|---|---|---|---|
| man | manual | Gir en kort oversikt over hva et program gjør og hvilke parametere du kan bruke. Gir også tips om andre og tilsvarende kommandoer. Se også man man. | man gimp, man kmail |
| help | help | Gir korte forklaringer på de forskjellige kommandoene som ligger innebygget i kommandolinjeprogrammet bash. Disse har ikke sine egne manualsider. help gir en oversikt over kommandoene, mens for eksempel help cd gir oversikt over kommandoen cd. man bash er også til hjelp hvis du trenger det, men denne teksten er så langt at det fort blir tungvint. | help, help alias |
| cd | change directory | Endrer stedet kommandolinjeprogrammet "står på". En referanse som gjør at du kan oppgi filnavn i forhold til et sted, i stedet for å måtte oppgi hele adressen hver gang. | cd /etc/apache, cd ~/www |
| mv | move | Flytter en fil eller en katalog fra et sted til et annet. Brukes også til å endre navn på fila eller katalogen. | Endre navn: mv "Tur i skogen.sxw" turiskogen.sxw. Flytte: mv turiskogen.sxw stil_100403/ |
| cp | copy | Kopierer en fil fra et sted til et annet, eller til en fil med et annet navn. Hvis du bruker cp -r kan du kopiere et helt katalogtre. | cp torsk.html hyse.html kopierer en fil til en annen, cp bånnulk.html ufisk/kopierer lager en kopi ufisk/bånnulk.html. cp -r ufisk akvarie kopierer hele katalogen ufisk inn i katalogen akvarie. |
| rm | remove | Fjerner en fil fra disken. Hvis du bruker rm -r kan du fjerne et helt katalogtre. Vær klar over at en fil som er fjernet ikke er lett å hente opp igjen, her finnes det ingen papirkurv. Så tenk over hva du gjør før du gjør det. | rm bånnulk.html sletter en fil, rm -r akvarie sletter en katalog med innhold |
| rmdir | remove directory | Fjerner tomme kataloger. | rmdir tomrom |
| cat | concatenate | Legger sammen filer etter hverandre og skriver dem ut. Brukes ofte til å liste ut innholdet av en fil på skjermen, eventuelt skrive det til en annen enhet. | cat /proc/pci, cat hode.txt brødtekst.txt fot.txt >sammenlagt.txt |
| less | En varient av programmet more. | Sørger for at tekst ikke bare ruller over skjermen fortere enn du kan lese det. Laster informasjonen inn i en liten tekstleser som lar deg se på det side for side. Når du oppgir et filnavn, lar den deg lese fila side for side. Tasten v gir deg en forhåndsinnstilt teksbehandler, h gir deg en liten hjelpemeny. Trykk q for å avslutte. | less /var/log/messages, zless /usr/share/doc/gzip/README.gz |
| ssh | secure shell | Lar deg logge inn på andre maskiner på nettverket via en kryptert forbindelse. Sikker nok til å kunne brukes over internett, og brukes ofte som en rørforbindelse for andre programmer. Ved å gi parameteret -X kan du overføre grafiske skjermbilder over nettet (eller du kan sette det som et standardvalg). PuTTY er en mye brukt utgave for MSwindows, se "http://www.chiark.greenend.org.uk/~sgtatham/putty/". Erstatter telnet. | ssh -X root@tjener logger inn som root på maskinen som er satt opp som filtjener, med mulighet for å starte grafiske programmer der og få skjermbildet overført til skjermen du jobber med. |
| scp | secure copy | Lar deg kopiere en fil over nettet, via en kryptert forbindelse. Bruker ssh til transport. | scp harald@developer.skolelinux.no:lts_eksempel.conf . kopierer fila lts_eksempel.conf fra haralds konto på Skolelinux sin utviklingstjener til katalogen kommandolinja står i. |
| chown | change owner | Endrer eieren av filer av kataloger. Kan også endre gruppetilhørigheten i samme slengen. Se seksjonen om brukerrettigheter under. | chown kaia.klasse2b "gul mann.png", chown -R root /root |
| chgrp | change group | Endrer gruppetilhørighet for filer og kataloger. Se seksjonen om brukerrettigheter nedenfor. | chgrp lærer tentamensresultater.sxc |
| chmod | change modus | Endrer rettigheter for lesing (r), skriving (w) og kjøring (x) for eieren av fila (u), gruppa den tilhører (g) og for alle andre (o). Eventuelt både u, g og o på en gang vad å bruke a. Se nedenfor. | chmod -R a+r www, chmod go-rwx hemmelig_bilde.png |
| exit | exit | Lukker et program eller et kommandoskall. Du kan også gjøre dette ved å trykke Ctrl-D på en tim linje. | |
| top | top | Viser hvor mye maskinen er belastet, hvilke prosesser som kjører på maskinen mm. | |
| ps | process status | Gir deg oversikt over prosessene som kjører på maskinen. Kommandoen ps uten noen andre parametere gir bare programmene som er startet i den kommandoenlinja du kjører i, men ps ax gir en liste over alle kommandoene på systemet. | ps aurx, ps aux |grep bash, pstree |
| kill | kill | Gir et signal til en prosess (det vil si et program eller en del av et program) med et gitt prosessnummer (som du kan finne med top og/eller ps), normalt med beskjed om at den skal avslutte. Hvis du gir beskjeden kill -9 til en prosess, avsluttes den brutalt og med en gang, uansett hva det måtte være. Når du kjører et program på kommandolinja kan du trykke Ctrl-c for å avslutte det. | kill 1433, kill -9 1435 |
| killall | kill all | Gir et signal til alle prosesser, på samme måten som kill, som har navnet du oppga. Virker selfølgelig bare på de prosessene du har lov til å påvirke. Hvis du er logget inn som en bruker (annet enn root) blir ikke andre prosesser enn brukerens egne berørt. | killall opera, killall -9 soffice.bin |
| shutdown | shutdown | Avslutter linux. Kan også be maskinen slå av på et gitt tidspunkt eller om et et visst antall minutter. Alle som har et kommandoskall oppe får automatisk melding. Det er bare root som kan kjøre denne kommandoen. | shutdown -h now slår av maskinen (eller gjør den klar for omstart), shutdown -r now starter den om igjen. |
| su | superuser | Endre bruker du opererer som til root eller en annen bruker. Bruker du su - endrer du også hjemmekatalog og andre innstillinger. su logger inn som root som standard, men er du logget inn som root kan du logge inn som andre brukere dersom du oppgir brukernavn. | su, su - harald |